Na prośbę Dziekana Wydziału Fizyki, prof. Piotra Jaranowskiego zamieszczam swoje uwagi po przeprowadzeniu kilku (łącznie
6h 20h) zajęć w systemie zdalnym (tzw. e-nauczanie). Niniejszy artykuł ma być zachętą do stosowania tego typu rozwiązań w obliczu "zastoju edukacyjnego" spowodowanego pandemią choroby COVID-19.
Spis treści
- Motywacja
- Instalacja
- 2.1 Zoom dla studenta
- 2.2 Zoom dla pracownika
- Konfiguracja (audio, wideo)
- Planowanie e-zajęć
- Rozpoczęcie e-zajęć
- Prowadzenie e-zajęć (widok wszystkich użytkowników)
- Co właściwie daje nam Zoom? (używanie wirtualnej tablicy, współdzielenie ekranów, Annotate- notatki na ekranie, przesyłanie plików, przejmowanie kontroli nad myszą i klawiaturą studenta, podnoszenie ręki przez studenta, komunikacja tekstowa - Chat Room)
- e-zajęcia: wykład, ćwiczenia, laboratoria - uwagi końcowe
- USOSO email: przesłanie danych o zajęciach
- Nagrywanie lekcji oraz pozwolenie na nagrywanie
- Przekazanie Hosta innej osobie
- Zniesienie limitu 40 minut w koncie Basic
- Niechciani goście
- 13.1 wyrzucanie intruza
- 13.2 "zamykanie drzwi" i niewpuszczanie innych osób
- 13.3 poczekalnia
- Praca w grupach (Breakout Rooms)
- Od autora
1. Motywacja: same slajdy nie wystarczą
Nie chcę udostępnić studentom swoich slajdów z materiałami na wykład - są one tylko pomocą, bez mojego komentarza niewiele są warte. Nie mam spisanego wszystkiego w formie skryptu, książki - dlatego potrzebuję narzędzia, gdzie ja mówię, a student słucha.
A dlaczego nie platforma Blackoboard?
Blackboard to rozbudowana platforma, w której można stworzyć wysokiej jakości e-kursy, tyle że... trzeba na to poświęcić mnóstwo czasu. Najpierw wypada poznać tą platformę, zgłębić jej spore możliwości, aby powstające kursy miały dobrą funkcjonalność. Dodatkowo: proces rejestracji wymaga zbierania podpisów Dziekana i trwa około 3 dni. Mam więc do wyboru: zająć się tworzeniem e-kursu (niewykonalne tak "z dnia na dzień") albo realizować zajęcia zgodnie z ministerialnymi zaleceniami od zaraz. Wybrałem drugą opcję.
Skąd ten pośpiech?
Nie wiadomo, ile czasu potrwa walka z pandemią. Semestr na uczelni to cykl 15-tu tygodni nauki, który należy bezwzględnie spełnić. Osobiście nie wierzę, że kwestia wirusa rozwiąże się za miesiąc czy dwa - i wszyscy wrócimy do normalnej pracy. Dlatego nie ma co odkładać dydaktyki "na potem" (za co oficjalnie mi płacą) a co i tak wróci do mnie jak bumerang.
2. Zoom
Instalujemy oprogramowanie, bo będzie nam niezbędne (można kliknąć obrazek poniżej).
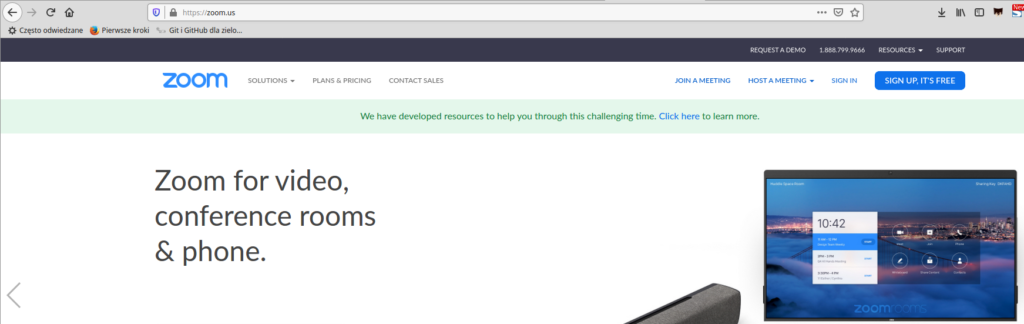
2.1 Zoom dla studenta
Zacznę od przedstawienia programu z punktu widzenia studenta: otrzymuje on zaproszenie na Meeting - w postaci linku i/lub MeetingID oraz Password. Wygląda to tak:
Topic: Krzysztof Gawryluk's Programowanie Mikroprocesorow
Time: Mar 19, 2020 01:00 PM Warsaw
Join Zoom Meeting
https://us04web.zoom.us/j/268434700?pwd=Q0RnWVNVZEwya0FxTWNKdWVKakJrZz09
Meeting ID: 268 434 700
Password: 014887
Rozsyłamy taką wiadomość pocztą email (o ile mamy adresy swoich studentów) lub lepiej - można w tym celu wykorzystać USOS mail, o czym piszę poniżej. Student klika link i zostaje przekierowany do strony
zoom.us/download, aby pobrać niezbędne oprogramowanie (o ile jeszcze go nie posiada). Jak wspomniałem - obsługiwane są wszystkie systemy, a samo oprogramowanie jest darmowe. Student uruchamia pobrany program i bez konieczności rejestracji, czy też zakładania własnego konta, wpisuje otrzymany Meeting ID, potem hasło i już jest na lekcji!
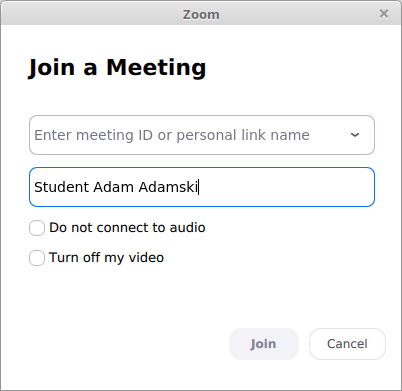
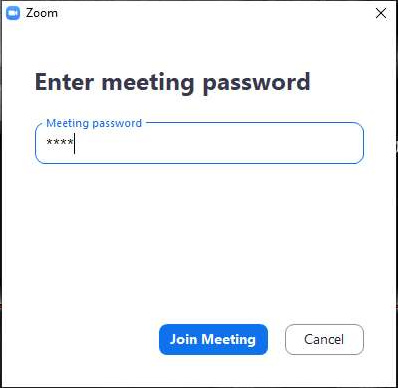
Warto wspomnieć, że instalacja oprogramowania nie stwarza najmniejszych kłopotów - sprawdziłem to na Linuxie (Mint 18.3, Mint 19, Ubuntu 18.04, Windows 10 a także Android). Wszystko trwa parę minut i polega na kilku "klikach" w przyciski Dalej, Dalej, Akceptuj. Nic nie trzeba dodatkowo doinstalowywać. Najfajniejsze jest to, że w przypadku zaplanowanego spotkania student łączy się z Meetingiem i cierpliwie czeka, aż prowadzący (Host) się połączy i rozpocznie sesję. Czyli student uruchamia o określonej godzinie nasze spotkanie i na nas czeka.
2.2 Zoom dla pracownika
Pracownik musi
założyć darmowe konto, aby mógł tworzyć Meetingi. Na szczęście nie jest to kłopotliwe i nie trwa więcej niż 3 minuty. Warto użyć uniwersyteckiego emaila, aby móc się ubiegać o zniesienie ograniczenia (40 minut i konieczność ponownej sesji), ze względu na prowadzenie zajęć dydaktycznych w czasie pandemii.
Rozpocząłem już tą procedurę, o jej przebiegu poinformuję
aktualizując ten wpis.
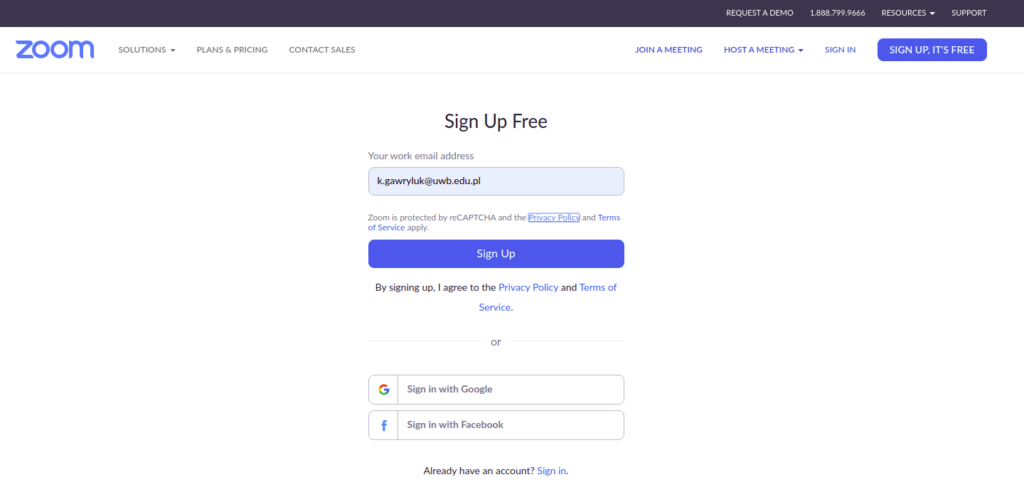
Po wybraniu przycisku
Sign Up automat wyśle nam email i musimy potwierdzić chęć założenia konta.
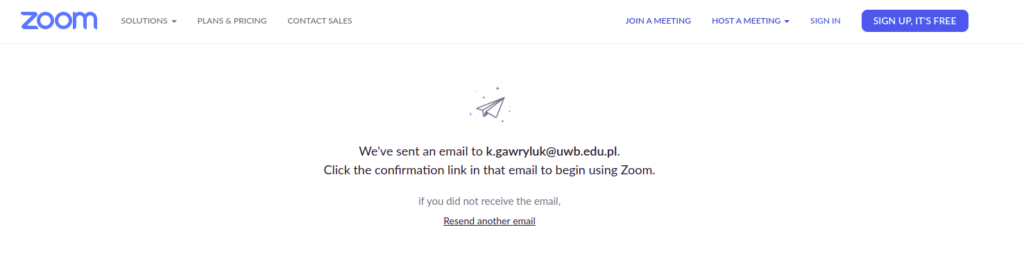
Następnie wypełniamy formularz składający się tylko z podstawowych informacji (imię, nazwisko, miejsce pracy, ewentualnie numer telefonu) i aktywacja zakończona.
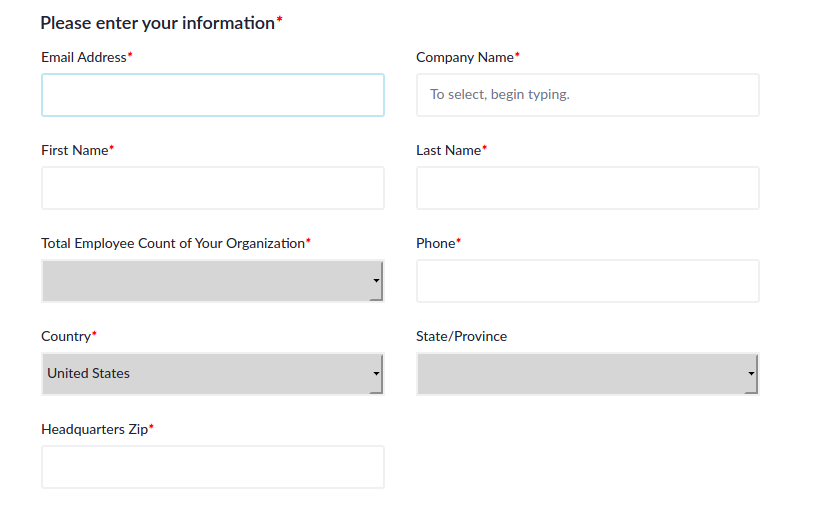
Kolejny krok to pobranie z sieci oprogramowania (procedura trwa kilka minut, a instalacja przebiega dokładnie tak samo jak dla studenta). Uruchamiamy komunikator Zoom i wybieramy logowanie się na własne konto - przycisk
Sign In.
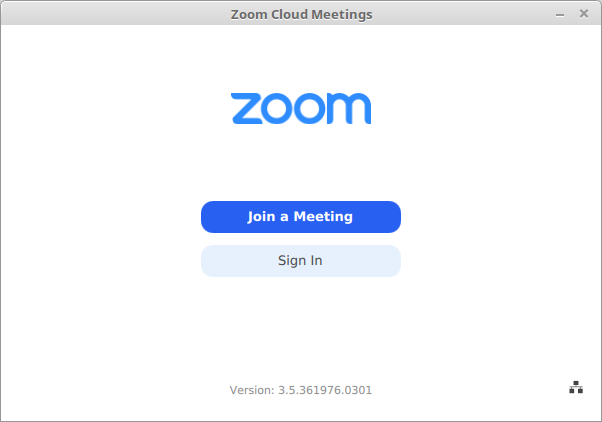
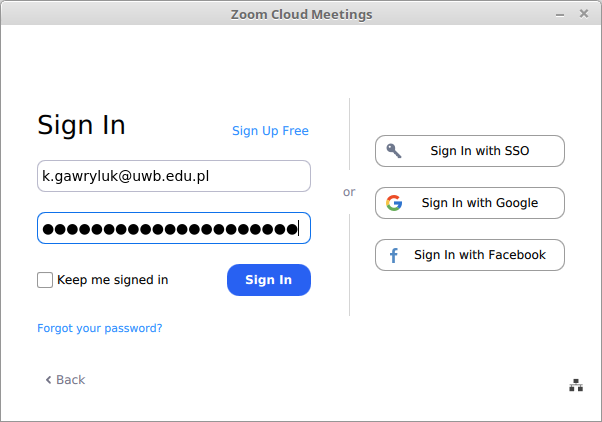
3 Konfiguracja
Po poprawnym logowaniu widzimy główny panel komunikatora. Jego prostota to właśnie atut Zoom-a:
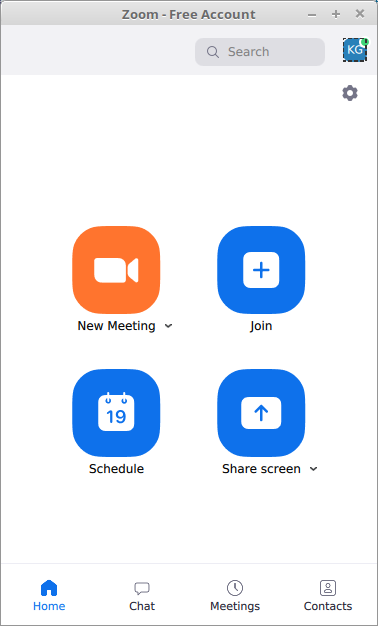
Wybieramy ikonkę USTAWIENIA aby sprawdzić ustawienia Audio i Video. Klikamy ikonkę ustawienia (zaznaczone strzałką poniżej). Uspokajam: jeśli komputer wydawał dźwięki, obsługiwał mikrofon i kamerkę - to Zoom będzie działać poprawnie.
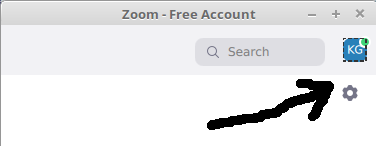
Najpierw zaglądamy do Audio i wciskamy przycisk numer 1:
Test Speaker. Kolejny to lista oznaczona numerem 2:
Select Mic. Należy rozwinąć listę i wybrać to, co mamy w swoim komputerze. Przyznam, że ani ja, ani moi uczniowie nie natrafili na probly z tymi ustawieniami.
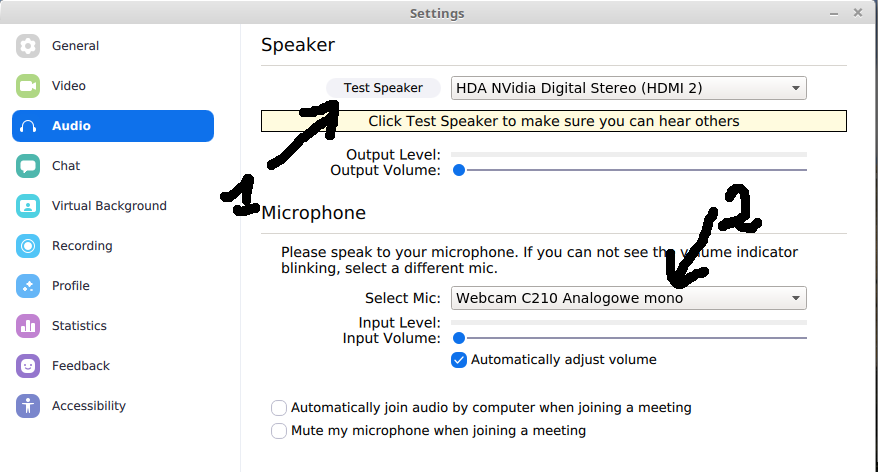
Następnie sprawdzamy kamerkę:
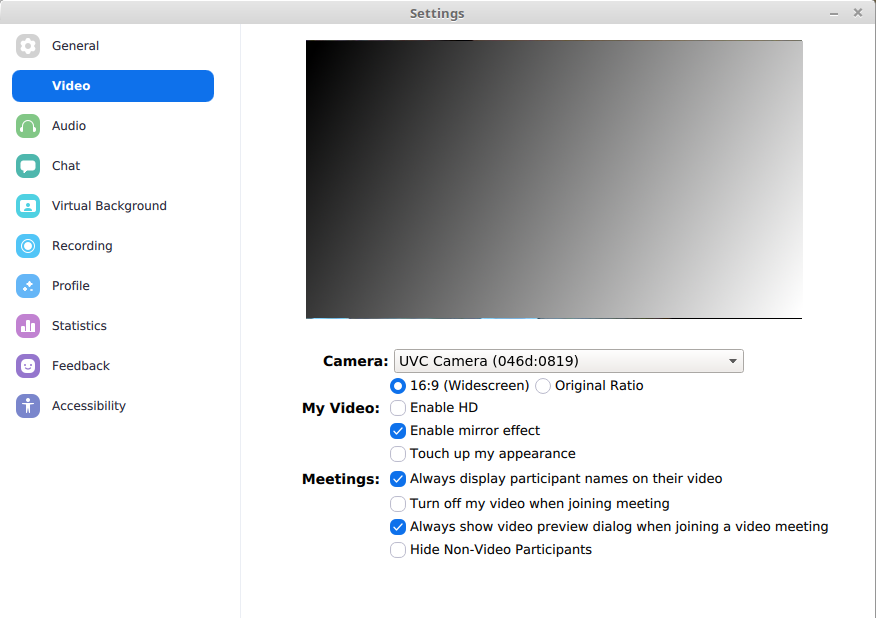 4. Planowanie e-zajęć
4. Planowanie e-zajęć
Z menu głównego programu Zoom wybieramy duży przycisk
Schedule. Następnie wypełniamy pola data, godzina i temat spotkania. Przykład poniżej:
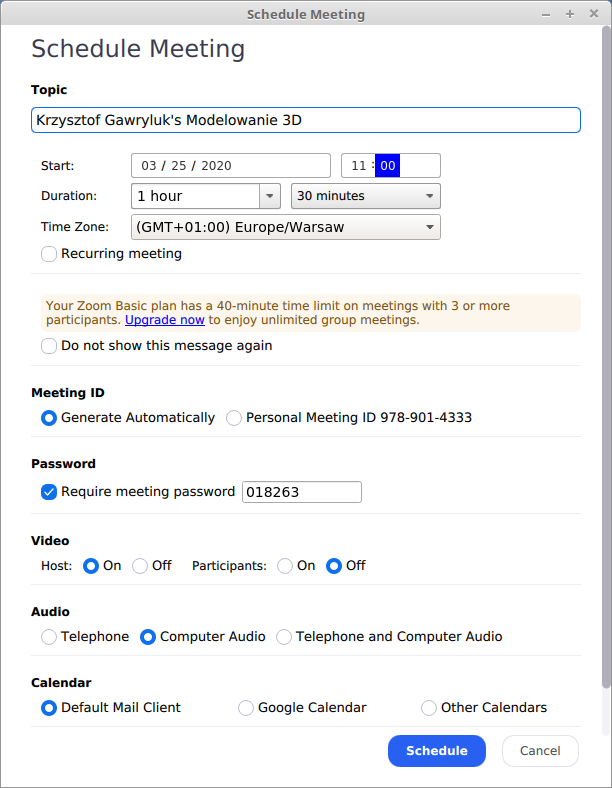
Zwracam uwagę na Time Zone, aby był ustawiony poprawnie. Nie ruszam opcji Password, a w opcjach
Audio ustawiam
Computer Audio. Jeśli tego nie zrobię - ustawię to opcję przy starcie wirtualnej lekcji. Ostatnia opcja w tym okienku to
Calendar, czyli jak chcemy powiadomić swoich uczestników spotkania o wygenerowanym MeetingID i haśle - wybieram Default Mail Client. Przycisk
Schedule kończy planowanie spotkania i spowoduje uruchomienie domyślnego klienta poczty elektronicznego z treścią emaila, którą prezentowałem w cześći
Zoom dla studenta. Wiadomości tej nie zamykamy od razu, przyda się za chwilę w USOS mail. To wszystko co należy zrobić, aby zaplanować spotkanie w Zoom-ie!
Co więcej: wybierając pole
Recurring meeting (patrz pole pod
Time Zone) załatwiamy sobie kwestię
cyklicznych spotkań (lekcji). Po jej zaznaczeniu spotkanie będzie cykliczne, czyli nasi studenci posiadają jedno zaproszenie, które wielokrotnie uruchamiają. Co na tym zyskujemy? Wiadomo - nie musimy planować lekcji za każdym razem, nie musimy rozsyłać nowych zaproszeń (MeetingID, Password, lub link) a co ważniejsze - nasze zajęcia widzimy na liście zaplanowanych zajęć (czytaj poniżej). Naturalne pytanie: z
jaką częstotliwością powtarzają się zaplanowane spotkania? Można to zmieniać przez Google Calendar, Outlook Calendar, Yahoo Calendar lub przez własne konto Zoom (logując się przez www). Można się też tym nie przejmować - raz zaznaczone spotkanie widnieje na naszej liście
Meetings i codziennie, o wskazanej godzinie można je wystartować. Nie widzę potrzeby szczegółowej konfiguracji tego pola.
5. Rozpoczęcie e-zajęć
Z okna głównego Zoom-a wybieramy przycisk
Meetings (na dole okna), który pokazuje zaplanowane spotkania.
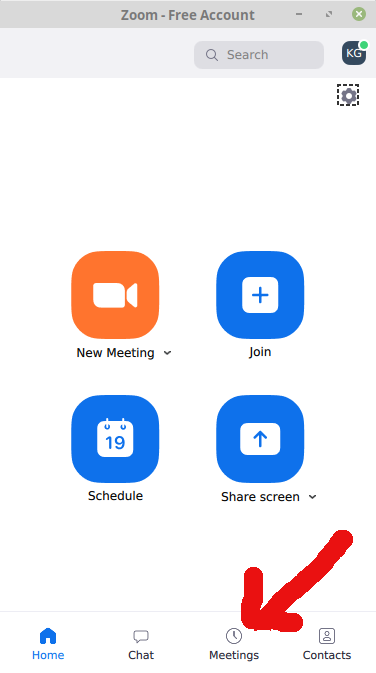
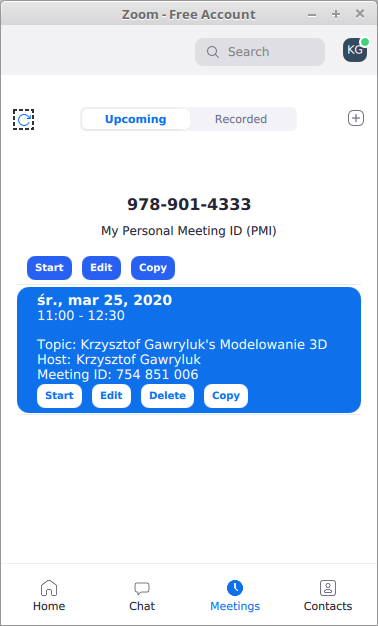
Skoro zbliża się wybrana godzina - wybieram przycisk
Start. Jak wspomniałem wcześniej - studenci mając link do zaplanowanego spotkania (lub MeetingID) uruchomili wcześniej swoje Zoom-y i grzecznie czekają na prowadzącego. Po stronie studenta pojawia się okienko z komunikatem, że Host jeszcze nie rozpoczął "meetingu". Na tym samym okienku pojawia się też planowany dzień oraz godzina. Przykład poniżej:
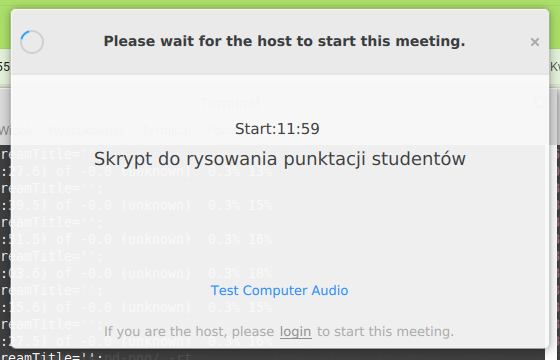
Kiedy Host już rozpocznie rozmowę to okienko znika i wyskakuje sposób dołączenia do rozmowy (z kamerką lub tylko z audio). Po stronie prowadzącego pojawia się główne okno z widokiem własnej kamerki i
ostatnim komunikatem do potwierdzenia:
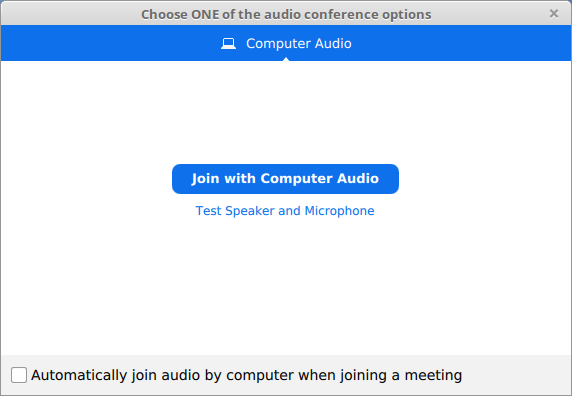
Wybieramy
Join with Computer Audio (bo test mikrofonu i głośników mamy już za sobą) i rozpoczynamy wykład/ćwiczenia/laboratoria. Przy okazji - warto zaznaczyć pole
Autamatically join... aby w przyszłości nie być nękani tym pytaniem.
6. Prowadzenie e-zajęć
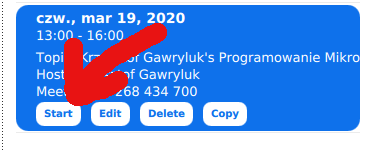
Skoro uruchomiliśmy przycisk
Start (główne okno programu Zoom, przycisk
Meetings na dole strony) dla zaplanowanego spotkania, to uruchamia się główne okno z widokiem własnej kamerki i listą osób, które doczekały się i dołączają się do naszych zajęć. Na górze okna widzimy obrazy z kamer wszystkich uczestników - ale uwaga, jeśli jest ich więcej, to jest także niebieski przycisk do przewijania tej listy. Jeśli chcemy widzieć jednocześnie więcej uczestników, to klikamy przycisk
Gallery View w prawym górnym obszarze okna.
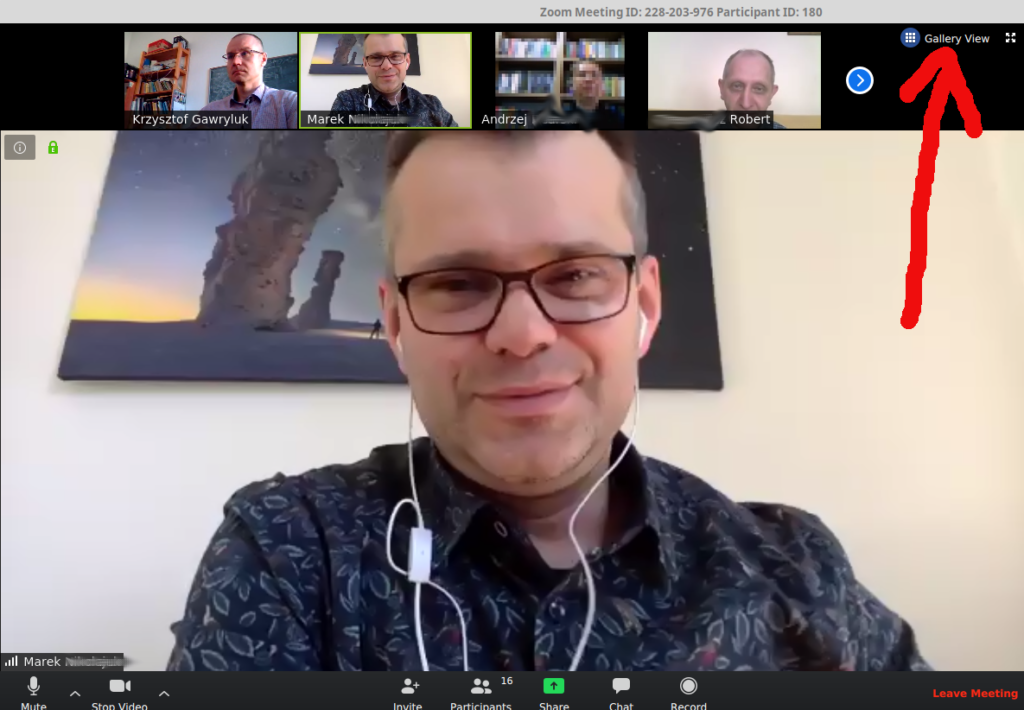
Zdjęcie poniżej przedstawia widok wszystkich uczestników zajęć (powrót do poprzedniego widoku za pomocą przycisku
Speaker View w prawym, górnym rogu). Nazwiska zostały zamazane - zgodnie z przepisami o RODO. Dodatkowo został wciśnięty przycisk
Participants gdzie widzę, czy któryś ze studentów nie
podniósł ręki w celu zadania pytania. Oprócz tego widać też
Zoom Group Chat, gdzie można pisać: np. studenci bez mikrofonu, lub inne sprawy - można pisać do konkretnej osoby: rozwijana lista
To.
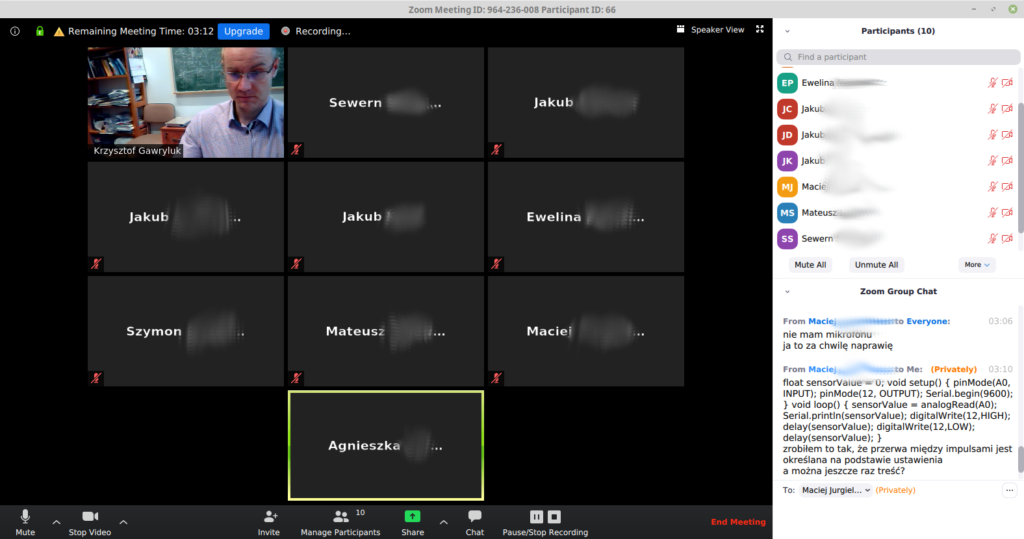
7. Co właściwie daje nam Zoom?
- Jakość połączenia jest o wiele, wiele lepsza niż przez Skype. Studenci na zajęciach z Modelowania 3D widzieli z mojego ekranu poszczególne piksele - obwiednie obiektów! Tego nigdy nie doświadczyłem w Skype.
- Zoom to nie tylko obrazu z kamerki, ale możliwość udostępnienia konkretnego okna z własnego komputera. Klikamy przycisk Share (widoczny na powyższym zdjęciu w dole-środku ekranu) i wybieramy z listy okienko, które mają widzieć nasi studenci na swoich ekranach. Może to być prezentacja w PDF-ie, lub dowolny program okienkowy. W tym samym czasie my będziemy ciągle widoczni jako miniaturka (lub możemy się wyłączyć, aby nie rozpraszać studentów). Zdjęcie poniżej przedstawia właśnie taką sytuację, gdzie ja uruchomiłem program, a studenci wykonują moje polecenia na swoich programach w domu. Widzą co mają zrobić, powtarzają po mnie. Co więcej mogę też sprawdzić co oni faktycznie robią, ale o tym za chwilę.
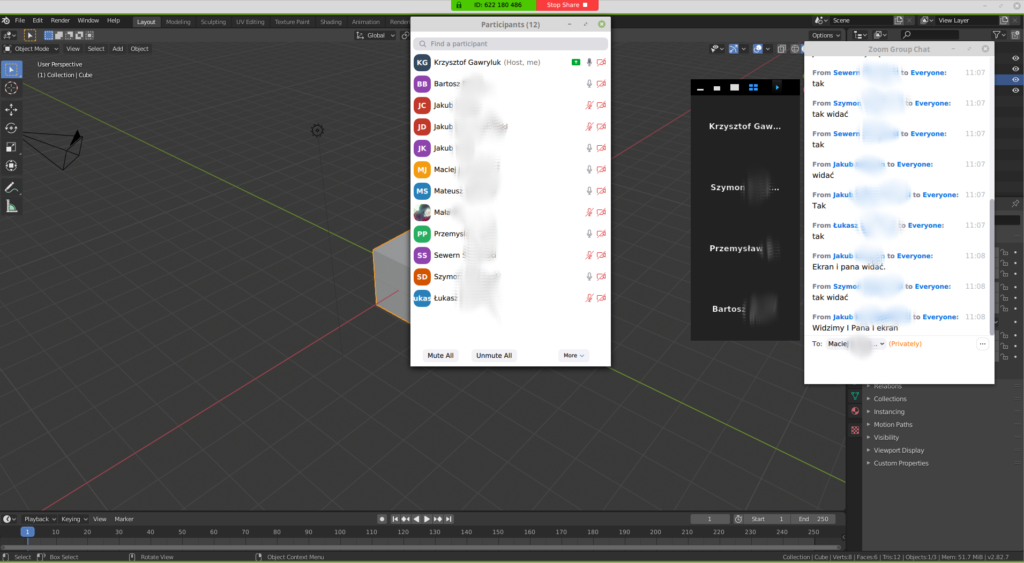
- Mamy możliwość przesyłu nie tylko obrazu z własnej kamerki, nie tylko konkretnego okna z prezentacją czy aplikacją, której uczymy - ale twórcy Zooma umożliwiają skorzystanie z WIRTUALNEJ TABLICY, po której możemy pisać, a studenci notować. Ale uwaga: pisanie myszką jest awykonalne, wypada więc mieć tablet graficzny. Ja taki posiadam dzięki czemu pismo odręczne jest czytelne i spełnia swoją funkcję.
- Możemy też tworzyć zapiski (Annotate) na udostępnionym oknie (udostępnionym przez siebie, lub przez studenta). Dzięki temu możemy być interaktywni ze studentem, możemy pokazać "wirtualnym palcem" po monitorze jak po tablicy. Opcja Annotate rozwija się automatycznie po najechaniu kursorem myszy w ID udostępnionego okna (pasek z kolorze zielonym i czerwonym). Po chwili właśnie z tego obszaru rozwinie się dodatkowe menu z opcją Annotate.
 Menu Annotate rozwija się i mamy tam do wyboru różne kolory flamastra, różne grubości pisaków, rysowanie elips, prostych itd itp.
Menu Annotate rozwija się i mamy tam do wyboru różne kolory flamastra, różne grubości pisaków, rysowanie elips, prostych itd itp.
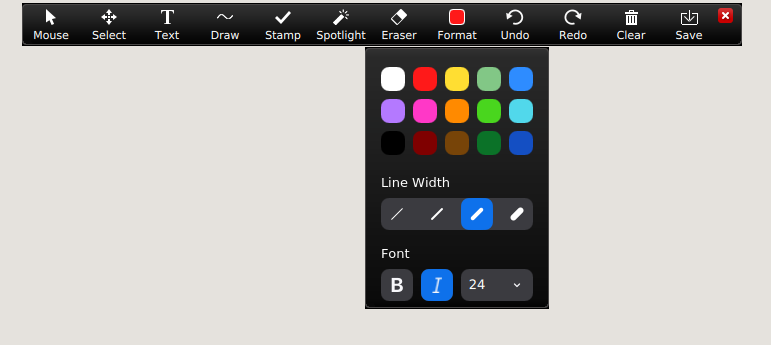 Przydatna opcja to także rysowania elips, prostokątów, strzałek:
Przydatna opcja to także rysowania elips, prostokątów, strzałek:
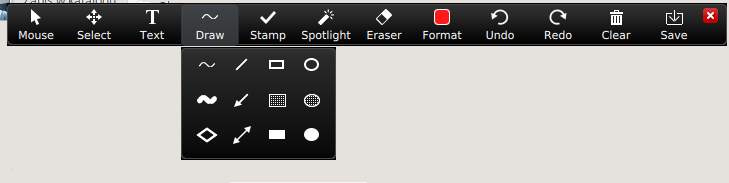 Gdy chcemy wyczyścić nasze "bazgroły", to kierujemy się do funkcji Clear:
Gdy chcemy wyczyścić nasze "bazgroły", to kierujemy się do funkcji Clear:
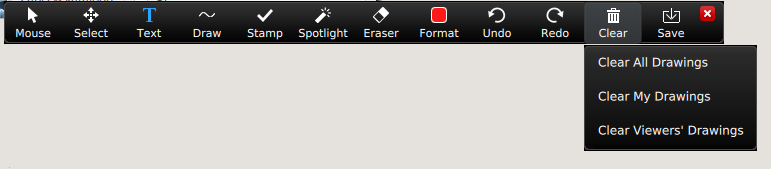 Warto zaznaczyć, że możemy czyścić tylko swoje zapiski, a nie innych użytkowników (no chyba, że jesteśmy gospodarzem).ALE UWAGA: tak to wygląda z punktu widzenia gospodarza rozmowy (Hosta). Uczestnik widzi to trochę inaczej, on musi rozwinąć menu kontekstowe z zielono-czerwonego obszaru udostępnionego okna (screenshot niebawem).
Warto zaznaczyć, że możemy czyścić tylko swoje zapiski, a nie innych użytkowników (no chyba, że jesteśmy gospodarzem).ALE UWAGA: tak to wygląda z punktu widzenia gospodarza rozmowy (Hosta). Uczestnik widzi to trochę inaczej, on musi rozwinąć menu kontekstowe z zielono-czerwonego obszaru udostępnionego okna (screenshot niebawem).
- Poniżej przykład z pisania po ekranie podczas wykładu: prezentacja w LibreOffice plus moje "bazgroły" na żywo:
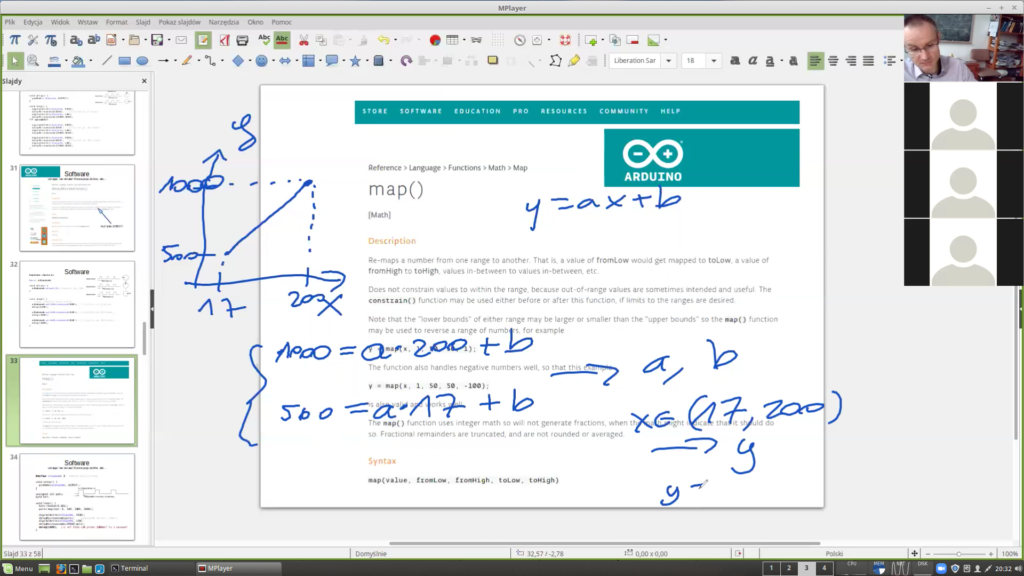
- Możemy poprosić studenta o pokazanie swojego okna (na którym pracuje podczas laboratoriów, pisząc kod programu, modelując w programie graficznym, pracując z arkuszem kalkulacyjnym...) - wówczas student udostępnia wszystkim uczestnikom spotkania swoje okno (lub cały pulpit, jeśli chce) a my mamy czas na sprawdzenie jego pracy. Proszę zwrócić uwagę, że podczas udostępniania ekranu na górze strony widzimy zielony pasek z napisem You are viewing Ktoś-tam screen (1). Uwaga: każdy student na lekcji widzi ten ekran.
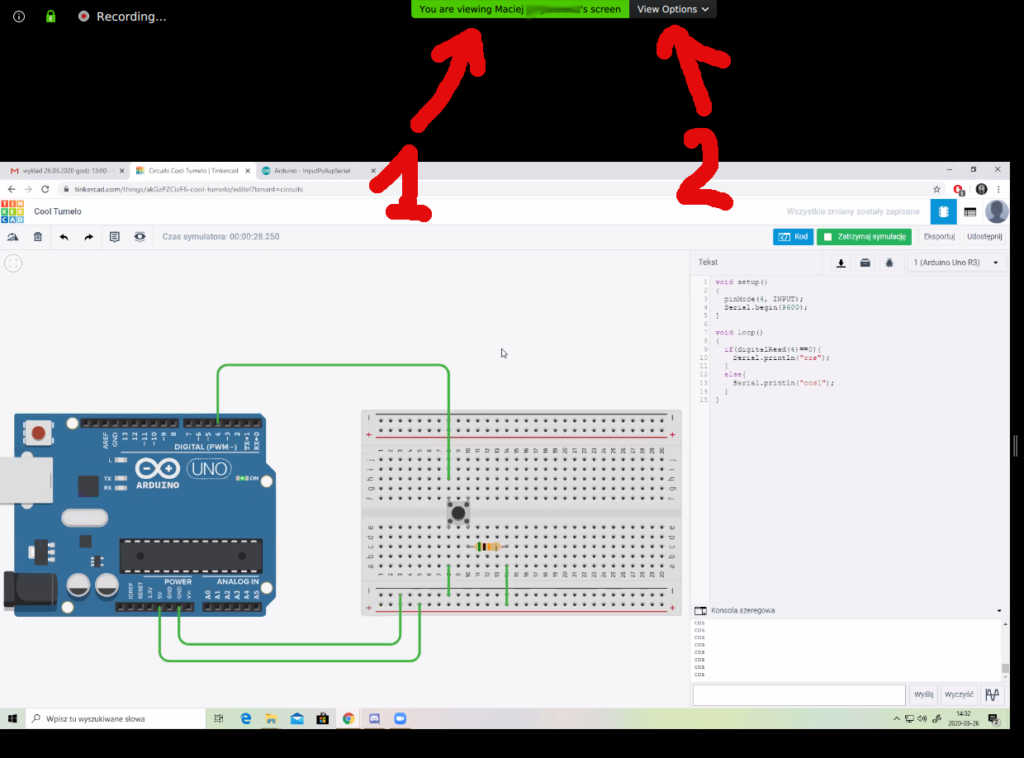 Wybierając opcję Annotate z menu View options (2) mamy możliwość pisania po ekranie - tak samo, jak było to możliwe na wirtualne tablicy (czytaj parę punktów wcześniej). Prywatność: to student decyduje, czy coś nam udostępni czy nie - więc jeśli nie chce, to pewnie nic nie robi i można go odpowiednio ocenić za tak spędzony czas na zajęciach.
Wybierając opcję Annotate z menu View options (2) mamy możliwość pisania po ekranie - tak samo, jak było to możliwe na wirtualne tablicy (czytaj parę punktów wcześniej). Prywatność: to student decyduje, czy coś nam udostępni czy nie - więc jeśli nie chce, to pewnie nic nie robi i można go odpowiednio ocenić za tak spędzony czas na zajęciach.
- Poniżej zdjęcie "sprawdzające" pracę konkretnego studenta: oceniam co i jak połączył programując platformę Arduino (laboratoria z Programowania Mikrokontrolerów), a także oglądam i komentuję kod wgrywanego programu na mikrokontroler. Jest to ekran pracy konkretnego studenta czyli dokładnie tak, jakbym podczas prowadzenia laboratoriów zaglądał do jego komputera. Mam możliwość pisania po tym kranie (czego tutaj akurat nie robię).
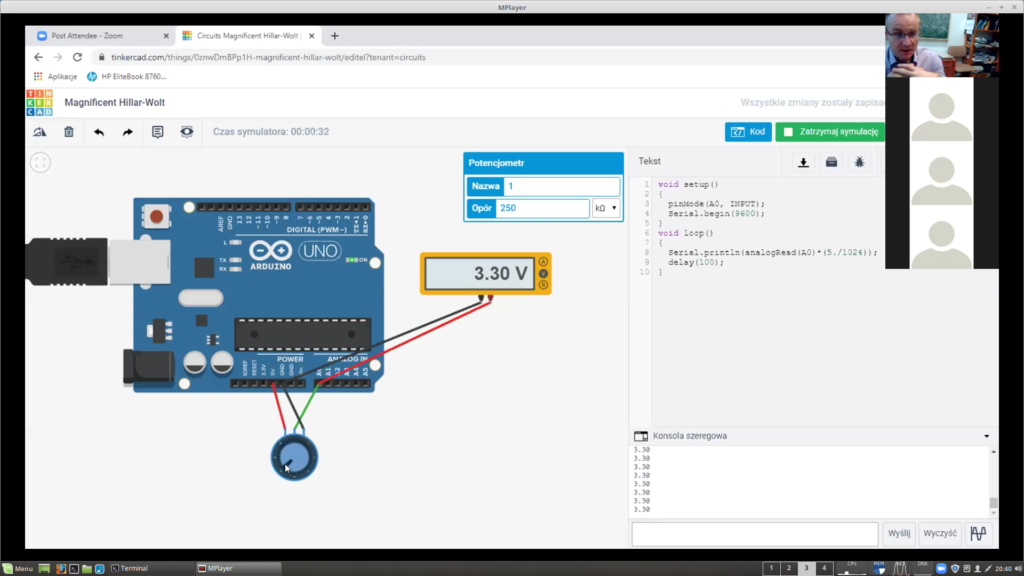
- Mamy do dyspozycji Chat room do komunikacji ze studentami bez mikrofonu, lub do przesyłania plików, lub wypisywania innych komunikatów (np. prywatna wiadomość dla studenta, lub student, który nie chce pytać "na głos" przy całej grupie - więc pytanie kieruje tylko do nas).
 Wybranie tej opcji umożliwia nam nie tylko "tekstowanie" to studentów (oni do nas też - także wiadomościami kierowanymi do konkretnych osób), ale także przesyłanie plików. Wybieramy przycisk "trzy kropeczki" z którego klikamy pole Send file
Wybranie tej opcji umożliwia nam nie tylko "tekstowanie" to studentów (oni do nas też - także wiadomościami kierowanymi do konkretnych osób), ale także przesyłanie plików. Wybieramy przycisk "trzy kropeczki" z którego klikamy pole Send file
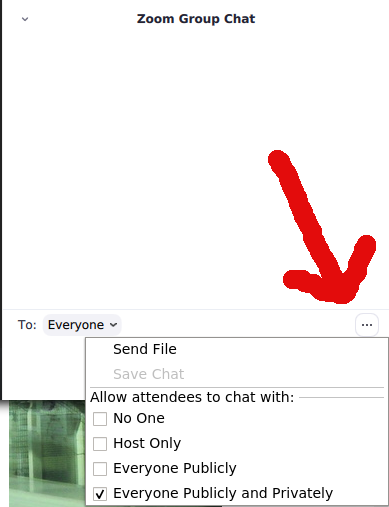 Wybieramy plik do przełania i jest on widoczny dla studentów:
Wybieramy plik do przełania i jest on widoczny dla studentów:
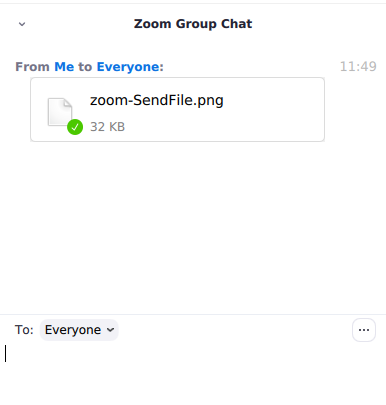 Studenci widzą to troszeczkę inaczej: pod nazwą pliku mają link Download - klikają, i mają nasz plik. Bardzo użyteczne.
Studenci widzą to troszeczkę inaczej: pod nazwą pliku mają link Download - klikają, i mają nasz plik. Bardzo użyteczne.
- Studenci mogą podnieść rękę (Rise hand) aby być zauważonym (student może nie mieć mikrofonu, a dzięki tej opcji ciągle może w pełni korzystać z zajęć). Widzimy w okienku Participants, że jest do nas pytanie, że ktoś chce przerwać nasze zajęcia. Prowadzący może opuścić rękę tego studenta gdy uzna, że skończył odpowiedź na to pytanie.
Jak podnieść rękę? Musimy wybrać przycisk Participants z menu na dole Zooma, które rozbuduje okno główne o listę uczestników spotkania. Uczestnik spotkania ma możliwość wybrania opcji Raise hand, która spowoduje pojawienie się ikonki przy jego imieniu i nazwisko. Jeśli prowadzący ma otwarty Participants - to będzie to widział.
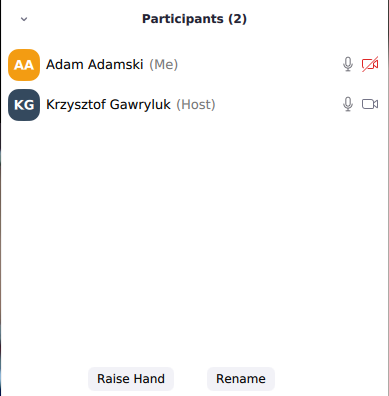
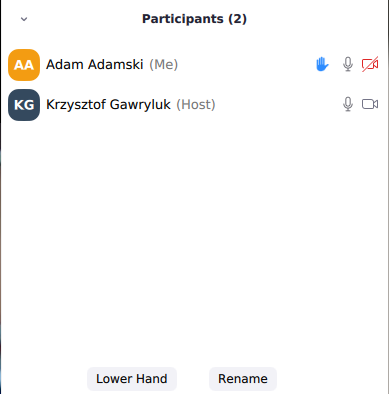 Dlatego ważne jest, aby prowadząc zajęcia od razu wybrać Participants:
Dlatego ważne jest, aby prowadząc zajęcia od razu wybrać Participants:

- Możemy też przejąć kontrolę nad myszką i klawiaturą studenta - i pisać za niego jego własnym komputerze. Opcja ta jest bardzo przydatna na zajęciach przeprowadzanych w salach komputerowych (programowanie, grafika itd). Dzięki niej możemy realizować zajęcia w sposób "prawie jak" w sali laboratoryjnej - bo możemy "podejść" do konkretnego ucznia i mu pomóc. Aby tak robić, uczestnik rozmowy musi najpierw udostępnić ekran, a potem my wybieramy View Options a następnie Request Remote Control:
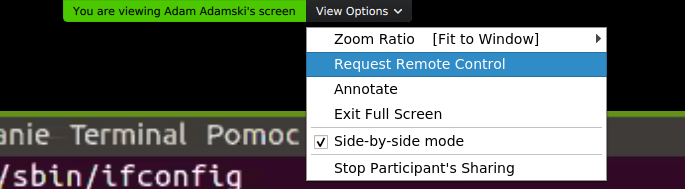 Zostaniemy poproszeni o potwierdzenie żądania zdalnego sterowania myszą i klawiaturą studenta (uwaga: 100% zgodności z RODO - Adam Adamski to wymyślone Imię i Nazwisko):
Zostaniemy poproszeni o potwierdzenie żądania zdalnego sterowania myszą i klawiaturą studenta (uwaga: 100% zgodności z RODO - Adam Adamski to wymyślone Imię i Nazwisko):
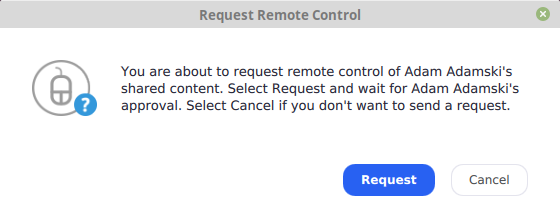 Oczywiście wybieramy Request. W tym momencie student (tutaj: Adam Adamski) zobaczy na swoim monitorze komunikat do zaakceptowania:
Oczywiście wybieramy Request. W tym momencie student (tutaj: Adam Adamski) zobaczy na swoim monitorze komunikat do zaakceptowania:
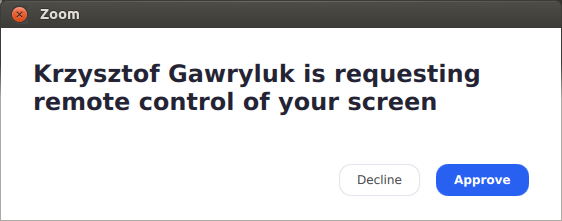 Student to potwierdza bądź nie. A jeśli przypadkiem kliknął Approve? Nie ma sprawy, przejęcie kontroli to odbywa się dwuetapowo - student musi jeszcze raz zaakceptować naszą prośbę ponownym klikiem w Approve.
Student to potwierdza bądź nie. A jeśli przypadkiem kliknął Approve? Nie ma sprawy, przejęcie kontroli to odbywa się dwuetapowo - student musi jeszcze raz zaakceptować naszą prośbę ponownym klikiem w Approve.
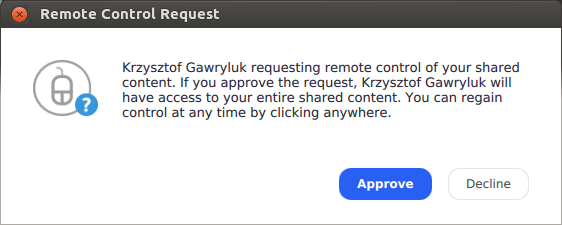 Po tych operacjach kontrolujemy już ekran studenta. Możemy poprawić jego pracę, zrobić to, czego on nie mógł... Możemy zakończyć kontrolowanie komputera studenta wybierając Give up Remote Control (oczywiście student może też przerwać naszą kontrolę ze swojego komputera w podobny sposób).
Po tych operacjach kontrolujemy już ekran studenta. Możemy poprawić jego pracę, zrobić to, czego on nie mógł... Możemy zakończyć kontrolowanie komputera studenta wybierając Give up Remote Control (oczywiście student może też przerwać naszą kontrolę ze swojego komputera w podobny sposób).
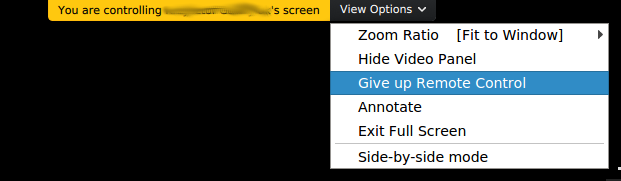 Powyżej opisałem sytuację udostępnienia kontroli na prośbę prowadzącego, czyli to ja "prosiłem". Jest też możliwość, aby to student poprosił o przejęcie kontroli - robi się to podobnie, dlatego nie rozbudowuję opisu (student: Remote Control).
Powyżej opisałem sytuację udostępnienia kontroli na prośbę prowadzącego, czyli to ja "prosiłem". Jest też możliwość, aby to student poprosił o przejęcie kontroli - robi się to podobnie, dlatego nie rozbudowuję opisu (student: Remote Control).
- Mogę wyłączyć mikrofony studentów, aby mi nie przeszkadzali (lub aby nie przeszkadzali innym). To samo z wizją.
- W przypadku wykładu - student może nawet oglądać nas w swoim telefonie komórkowym (czyli z minimalnym sprzężeniem wykładowca <-> student).
- Integracja tablic multimedialnych z naszych sal laboratoryjnych z programem ZOOM. Można włączyć ZOOM i udać się do sali z taką tablicą, pisać na niej (w pustej sali) a studenci widzą wszystko i w pełni korzystają z zajęć (mamy 4 takie tablice na Wydziale). tablica multimedialna działa po wybraniu opcji Whiteboard (co ja wcześniej nazywałem WIRTUALNĄ TABLICĄ).
8. e-zajęcia: wykład, ćwiczenia, laboratoria - uwagi końcowe
- Zajęcia wykładowe prowadzi się bardzo łatwo. Mówimy do kamerki, posługujemy się WIRTUALNĄ TABLICĄ lub każdym narzędziem ze swojego komputera, a studenci to widzą. Jeśli slajdów nie mamy - proponuję zeskanować (nawet aparatem z telefonu komórkowego!) swoje notatki i prezentować je ze swoim komentarzem.
- Zajęcia ćwiczeniowe (rachunkowe) wymagają użycia WIRTUALNEJ TABLICY, więc tablet graficzny jest BARDZO przydatny. Inne rozwiązanie to integracja tablic multimedialnych z naszych sal z programem ZOOM - sprawdzone z Wojtkiem Dobrogowskim, to działa! Można więc włączyć ZOOM i udać się do sali z taką tablicą, pisać na tablicy (w pustej sali) a studenci widzą wszystko i w pełni korzystają z zajęć.
- Laboratoria komputerowe - jeśli opierają się na oprogramowaniu, to prowadzi się je łatwo. Możliwość zajrzenia do ekranu danego studenta jest tu bardzo, bardzo przydatna. Jeśli jednak są to zajęcia w pracowni fizycznej/chemicznej - cóż, trzeba poszukać symulatorów (jak u mnie w przypadku zajęć z programowania elektroniki - Arduino).
9. USOSO email: przesłanie danych o zajęciach
Wygenerowane zaproszenie z Zooma najlepiej wysłać studentom via USOS email. W ym cleu wybieramy kolejno:
- Mój USOS WEB, a po lewej stronie USOS MAIL i "Nowa wiadomość" (zaznaczone numerem 1). Kolejny krok to przycisk DODAJ ODBIORCÓW, czyli chcemy wybrać konkretnych studentów - ale nie będę wpisaywać ich indywidualnie, tylko...
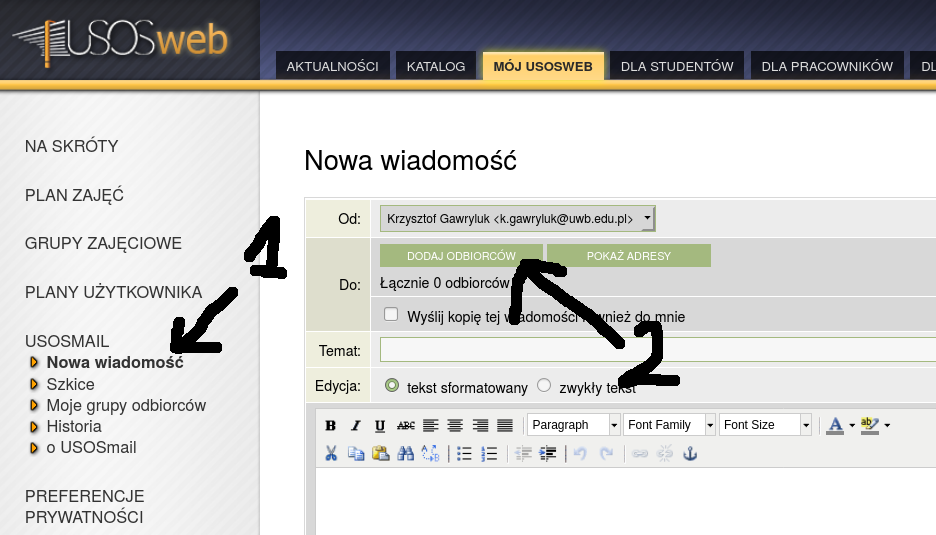
- Wybieram konkretną grupę zajęć: w tym celu przechodzę na zakładkę obok "odbiorcy indywidualni", do zakładki "grupy zajęciowe" (zaznaczone numerem 1). Rozwijam menu, wybieram swoje zajęcia z danego semestru i "ptaszkiem" zaznaczam do kogo kieruję email (na zdjęciu poniżej: wybrałem uczestników Laboratorium z Modelowania 3D). Na dole tej strony potwierdzam wybraną grupę odbiorców przyciskiem ZAPISZ I ZAMKNIJ.
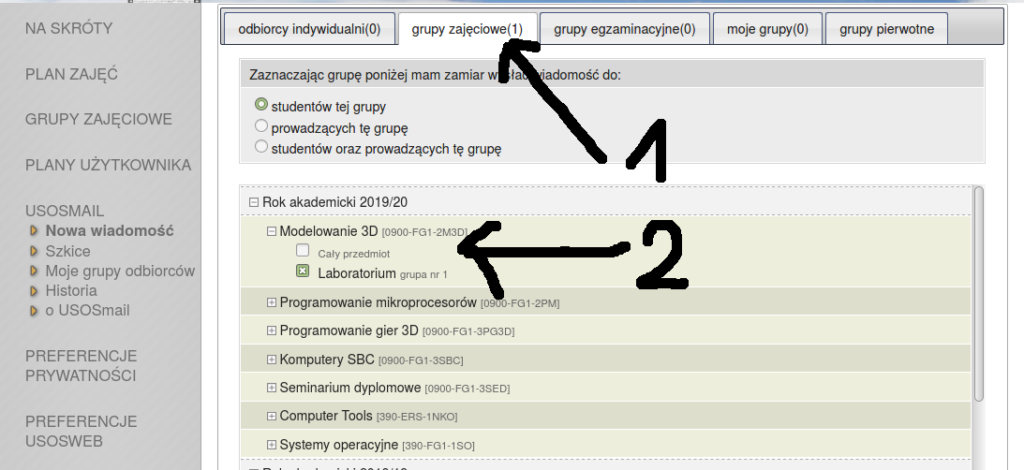
- Po wybraniu ZAPISZ I ZAMKNIJ system kieruje mnie do pierwotnego okienka tworzenia wiadomości, gdzie widzę już, że mój email trafi do "Łącznie 13 odbiorców", których na szczęście nie musiałem wpisywać "ręcznie".
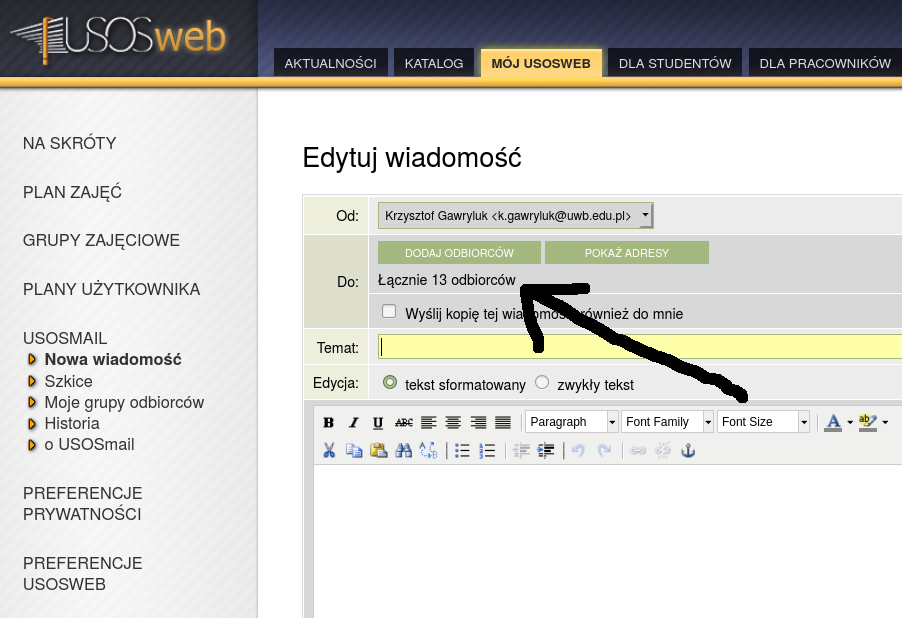 Wpisuję adekwatny Temat wiadomości, a potem uzupełniam treść emaila (np. wiadomością wygenerowaną z programu Zoom - zaproszeniem na moje zajęcia).
Wpisuję adekwatny Temat wiadomości, a potem uzupełniam treść emaila (np. wiadomością wygenerowaną z programu Zoom - zaproszeniem na moje zajęcia).
e-naucznie: trudne początki ... i trudna rzeczywistość
Przyznaję, brakuje sprawności używania nowego oprogramowania. Z czasem jednak nabiorę wprawy i to nie będzie przeszkodą. Najtrudniej dla mnie jest jednak
mówić do ekranu, a nie do człowieka. Studenci wyłączyli swoje kamerki (lub ich nie posiadają), więc czy powinienem poprosić o ich włączenie?
10. Nagrywanie lekcji oraz pozwolenie na nagrywanie
Host zawsze może
nagrywać spotkanie (bez pytania kogokolwiek o zgodę). Należy wybrać przycisk
Record na dole okna Zooma - wówczas pojawi się migająca, czerwona kropka w lewym, górnym rogu okna informująca, że nagrywamy (informuje także uczestników spotkania - zgodnie z dyrektywami UE). Plik z zapisem zostanie utworzony dopiero
na koniec spotkania (po wybraniu
End Meeting). Automatycznie uruchamia się wówczas program kompresujący obraz wideo+dźwięk do formatu mp4. Może to trochę potrwać, a sam plik to około 150MB/60min. Po zakończeniu procedury kompresji otworzy się menadżer plików z lokalizacją pliku mp4 (a także zapisem
Chat roomu, zapisem samego audio i zrobionymi zrzutami ekranu).
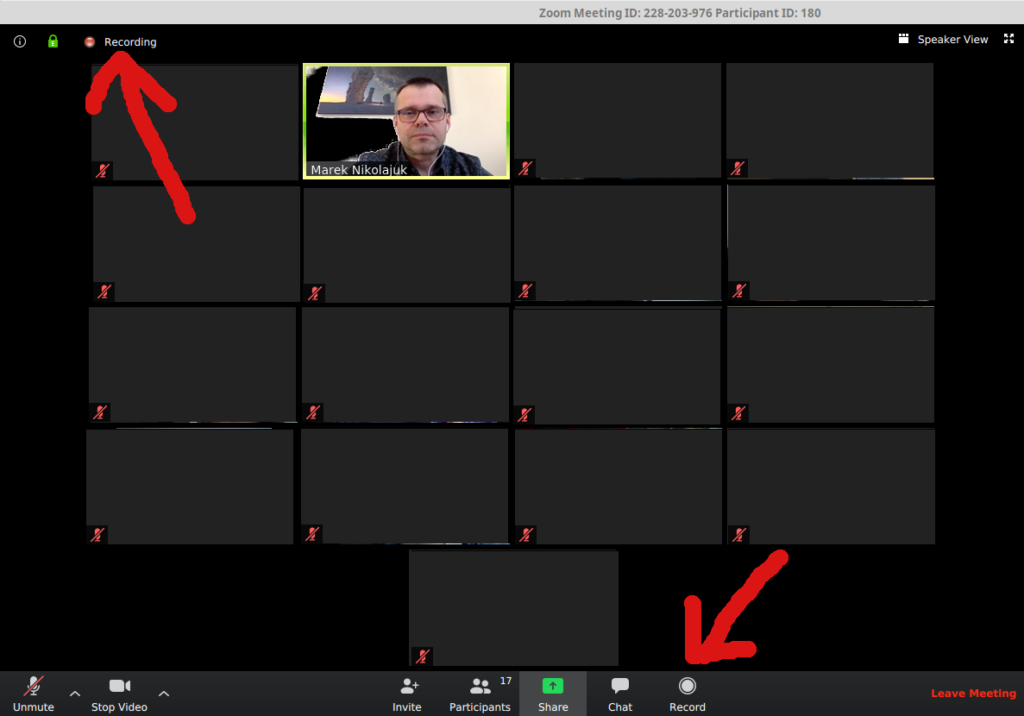
Czy uczestnik może nas nagrywać?
Domyślnie nie, ale możemy mu na to pozwolić. W tym celu wybieramy przycisk
Participants, które rozwinie okienko z uczestnikami naszej rozmowy. Wybieramy konkretnego uczestnika a następnie przycisk
More, z którego potem powstanie menu.
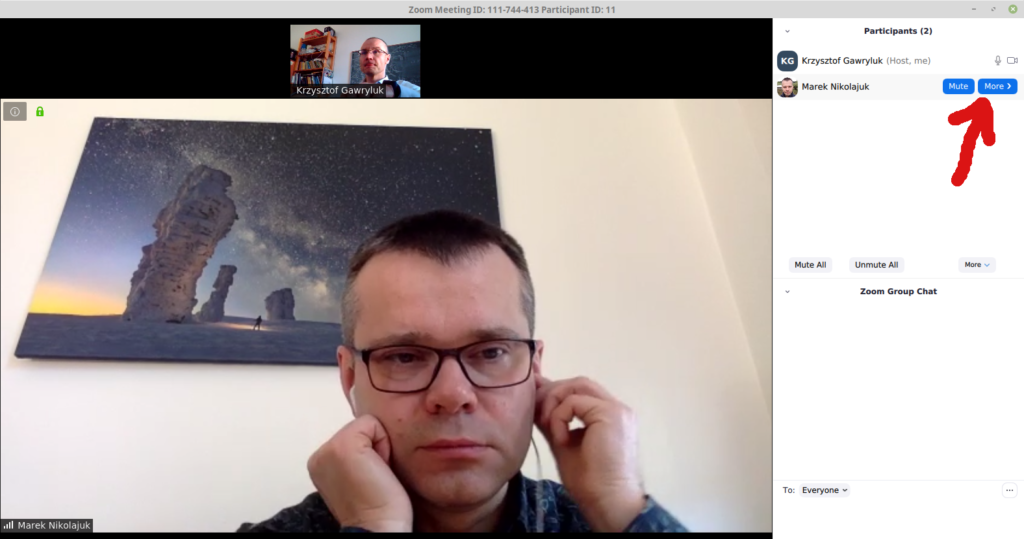
W memu
More wybieramy
Allow Record i
ten konkretny rozmówca może także nagrywać sesję (aż do momentu, kiedy w podobny sposób mu odmówimy - my, jako Host rozmowy).
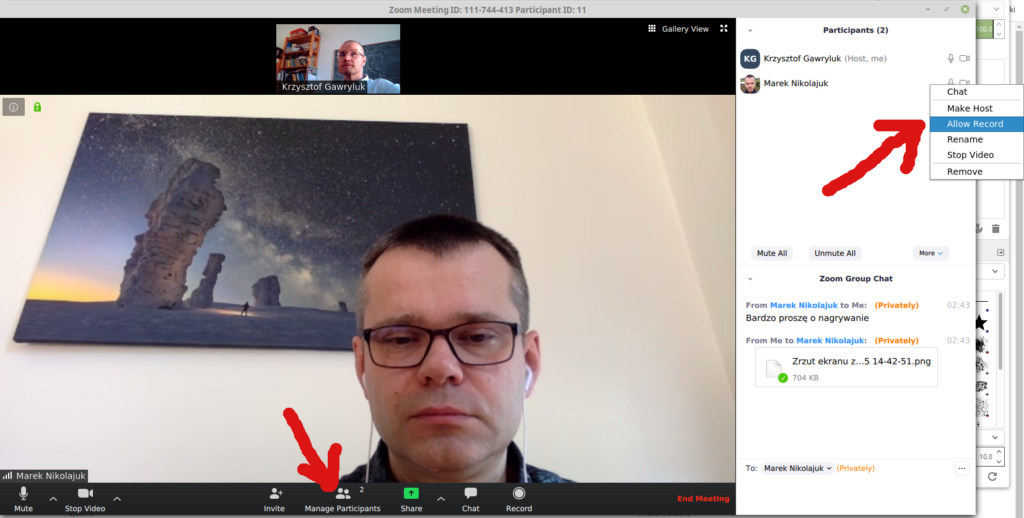
11. Przekazanie Hosta innej osobie
Taka hipotetyczna sytuacja: musimy wyjść, a studenci już uczestniczą w zajęciach i nie chcemy ich przerywać. Nasz kolega może przejąć prowadzenie zajęć bez zmiany MeetingID i bez ponownego zapraszania studentów. Wówczas prosimy życzliwego przyjaciela o dołączenie do spotkania, po chwili wybieramy przycisk
More, a następnie z menu kontekstowego opcję
Make Host (jak na powyższych screenach dotyczących nagrywania).
12. Zniesienie limitu 40 minut w koncie Basic
AKTUALIZACJA 23-03-2020: wydaje się, że
nic nie trzeba już robić - po moim kontakcie z Zoom-em
zniesiono limit 40 min dla całego UwB. Jeśli by tak nie było - proszę wypełnić formularz poniżej.
Klikamy
ten link (lub zdjęcie poniżej) i wypełniamy krótki formularz.
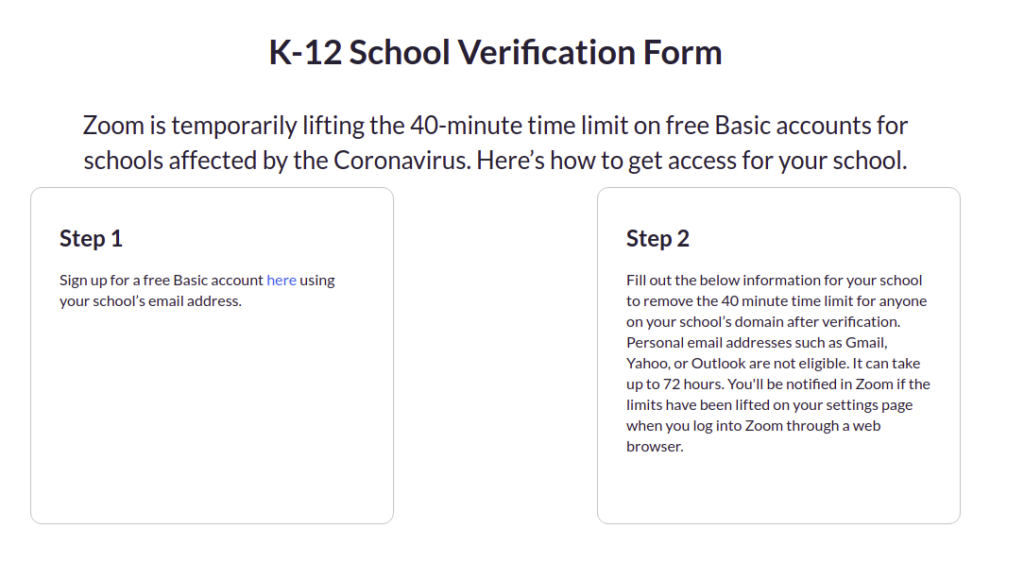
Formularz jest prosty:
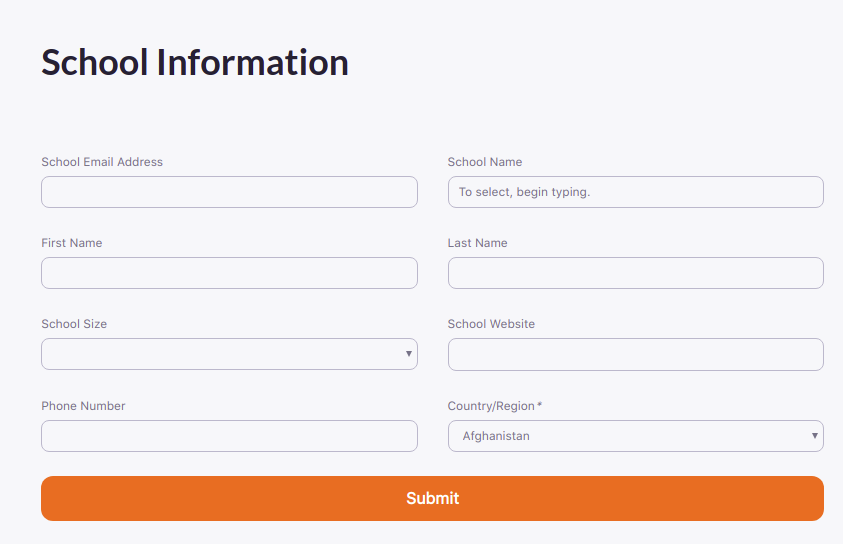
Zniesiono mi ograniczenie 40 minut o czym nawet nie zostałem poinformowany (to akurat dziwne).
13 Niechciani goście
13.1 Niechciani goście - wyrzucanie intruza
Jako Host (gospodarz spotkania, lekcji) mamy możliwość kontrolowania uczestników naszego spotkania. Mając uruchomione spotkanie mamy możliwość
wyrzucenia niechcianego gościa z naszych zajęć. Aby to zrobić, najpierw należy wybrać widok uczestników - przycisk
Participants, a następnie na najechać myszą na konkretną osobę i wybrać menu
More.

Rozwinie się menu, z którego wybieramy
Remove:
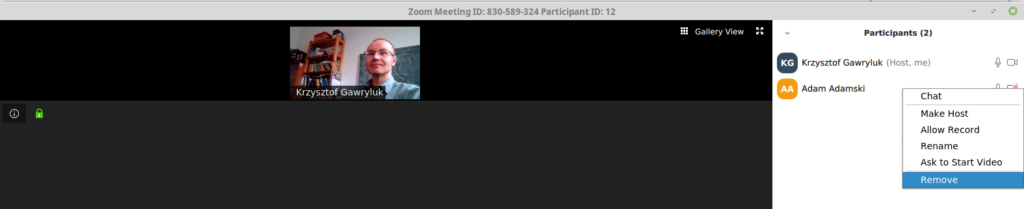
Zostaniemy poproszeni o potwierdzenie naszej decyzji komunikatem:
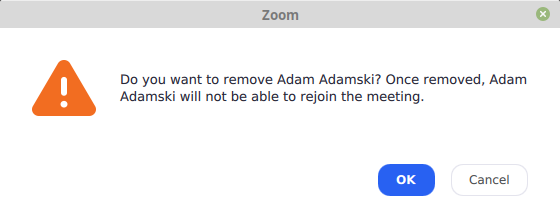
Potwierdzamy przyciskiem
OK. Ale trzeba być ostrożny - zgodnie z powyższym opisem raz usunieta osoba nie może przyłączyć się do naszego spotkania. Róbmy więc tak tylko dla niechcianych intruzów! Osoba wyrzucona, a próbująca się ponownie podłączyć - zobaczy następujące okienko:
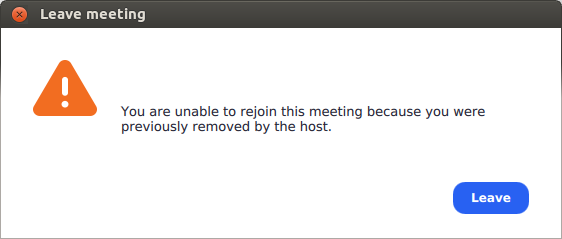
13.2 Niechciani goście - "zamykanie drzwi" i niewpuszczanie innych osób
Jest też możliwość zamknięcia spotkania - wygodne, gdy widzimy, że wszyscy uczestnicy naszej lekcji są już obecni (a nie chcemy mieć nieproszonych gości). Najpierw musimy uaktywnić widok
Chat, gdzie z opcji
More wybieramy
Lock Meeting.

Potwierdzamy swoją decyzję (przycisk
Yes) i od tego momentu nikt nie może dołączyć do naszej lekcji:
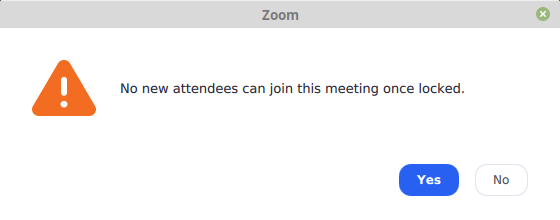
13.3 Niechciani goście - poczekalnia
Poczekalnia to najlepsze rozwiązanie do kontrolowania uczestników naszego spotkania (lekcji). Najpierw należy ją jednak
włączyć w ustawieniach
naszego konta Zoom - przez przeglądarkę internetową. Logujemy się na zoom.us i z menu po lewej stronie wybieramy
Settings:
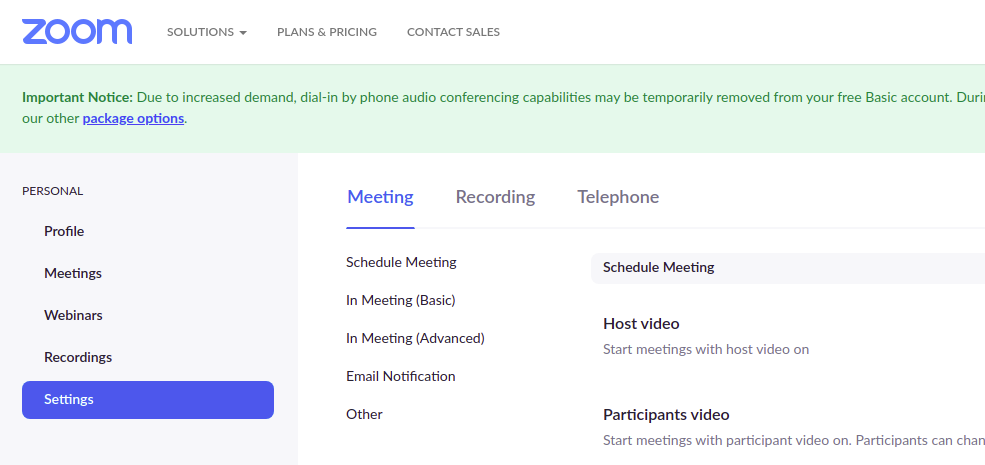
Odszukujemy opcję
Waiting Room (trzeba trochę przewinąć - opcji jest sporo, lub od razu "skoczyć" do
In Meeting (Advanced)):
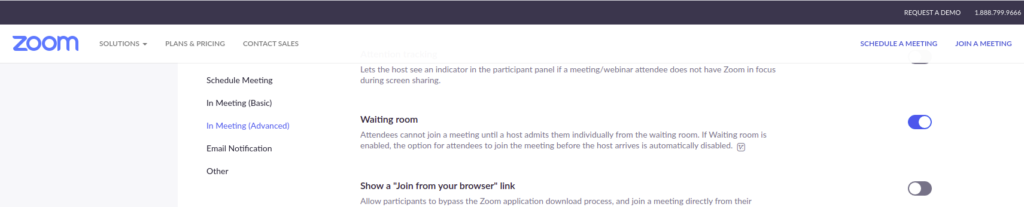
Po zaznaczeniu tej opcji mamy już
odblokowaną poczekalnię. Od tego momentu uczestnik posiadający MeetingID i hasło zobaczy taki oto komunikat:

a my, jako gospodarze lekcji informację, że ktoś chce dołączyć:

Możemy go wpuścić (przycisk
Admit). Jeśli tego nie chcemy, wybieramy przycisk
See waiting room a następnie:
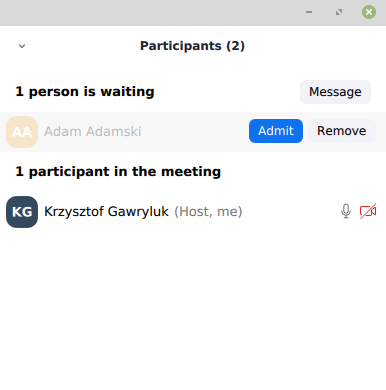
Aby widzieć to okienko - trzeba mieć uruchomiony widok
Participants. Przycisk
Remove wyrzuci osobę z poczekalni, z kolei przycisk
Admit go wpuści. Pamiętajmy, że zawsze możemy wyrzucić niechcianego uczestnika (którego wpuściliśmy omyłkowo). PODKREŚLAM: opcja poczekalni musi być najpierw włączona dla naszego konta Zoom.
UWAGA: prowadząc lekcję z aktywną poczekalnią należy włączyć listę uczestników (przycisk
Participants), aby widzieć, czy ktoś do nas chce dołączyć (spóźnialski student). Jeśli tego nie zrobimy, możemy przeoczyć prośbę o dołączenie a tym samym student traci zajęcia. Możemy nie zauważyć odpowiedniego komunikatu, bo mamy sporo okienek na pulpicie, lub właśnie współdzielimy ekran. Dlatego zalecam kontrolowanie listy uczestników.
14. Praca w grupach (Breakout Rooms)
Opcja umożliwia podzielenie studentów na kilkuosobowe grupy, które pracują nad zadanym tematem. Studenci w grupach widzą tylko siebie, rozmawiają tylko z sobą i nie mają możliwości komunikowania się z innymi grupami. Gospodarz spotkania może odwiedzać grupy i sprawdzać etapy rozwiązania zadania. Aby opcja była ta widoczna - należy ją najpierw włączyć w swojej konfiguracji Zooma przez www (tak samo jak w przypadku
13.3 Niechciani goście - poczekalnia).

Więcej niebawem...
15. Od autora
Opis jest dość chaotyczny, gdyż pierwotnie miał służyć jedynie jako materiał informujący o zakładaniu konta i wysyłaniu informacji z systemu USOS. Z czasem jednak strona rozbudowała się o wyjaśnienie różnych funkcji zoom-a co wprowadziło spory nieporządek...
Masz uwagi? pisz do mnie
(c) K. Gawryluk, 2020
RODO:
Adam Adamski to wymyślone imię i nazwisko, wykorzystywane jedynie do celów stworzenia tego opisu.
źródło grafiki wirusa: http://www.bccdc.ca/health-info/diseases-conditions/covid-19
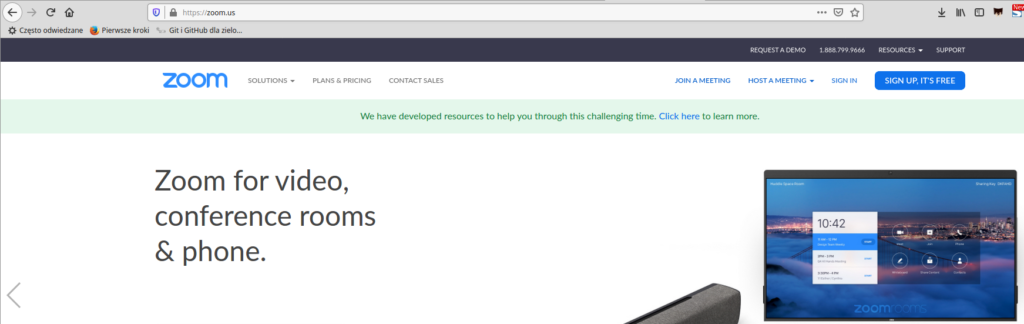
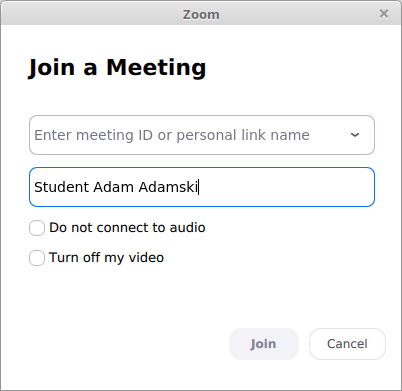
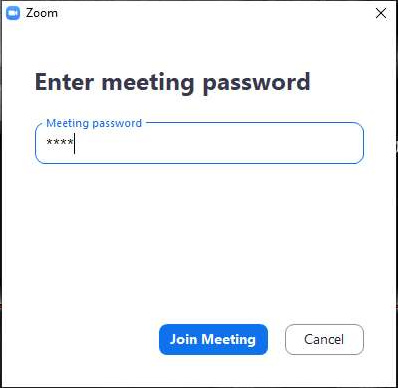 Warto wspomnieć, że instalacja oprogramowania nie stwarza najmniejszych kłopotów - sprawdziłem to na Linuxie (Mint 18.3, Mint 19, Ubuntu 18.04, Windows 10 a także Android). Wszystko trwa parę minut i polega na kilku "klikach" w przyciski Dalej, Dalej, Akceptuj. Nic nie trzeba dodatkowo doinstalowywać. Najfajniejsze jest to, że w przypadku zaplanowanego spotkania student łączy się z Meetingiem i cierpliwie czeka, aż prowadzący (Host) się połączy i rozpocznie sesję. Czyli student uruchamia o określonej godzinie nasze spotkanie i na nas czeka.
Warto wspomnieć, że instalacja oprogramowania nie stwarza najmniejszych kłopotów - sprawdziłem to na Linuxie (Mint 18.3, Mint 19, Ubuntu 18.04, Windows 10 a także Android). Wszystko trwa parę minut i polega na kilku "klikach" w przyciski Dalej, Dalej, Akceptuj. Nic nie trzeba dodatkowo doinstalowywać. Najfajniejsze jest to, że w przypadku zaplanowanego spotkania student łączy się z Meetingiem i cierpliwie czeka, aż prowadzący (Host) się połączy i rozpocznie sesję. Czyli student uruchamia o określonej godzinie nasze spotkanie i na nas czeka.
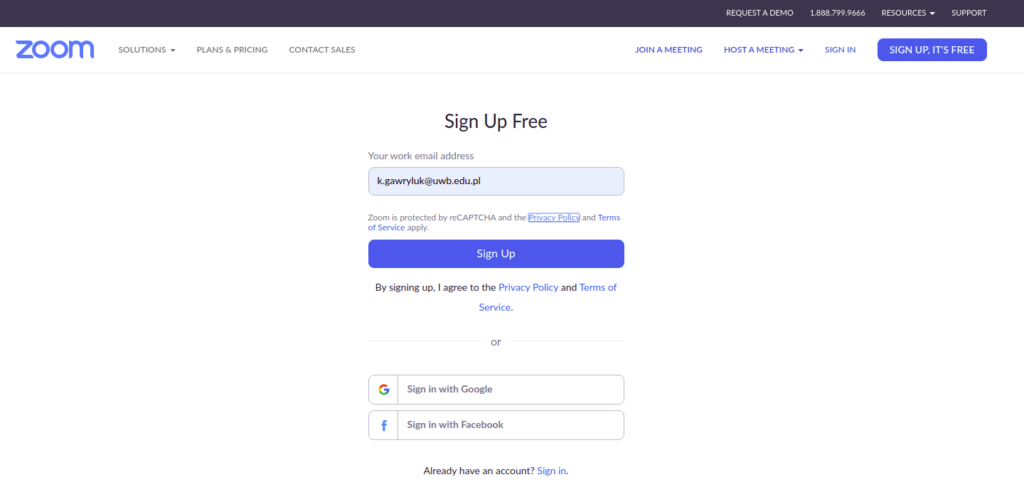 Po wybraniu przycisku Sign Up automat wyśle nam email i musimy potwierdzić chęć założenia konta.
Po wybraniu przycisku Sign Up automat wyśle nam email i musimy potwierdzić chęć założenia konta.
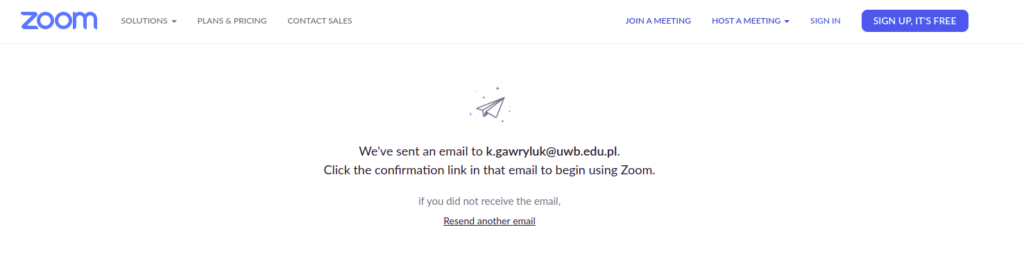 Następnie wypełniamy formularz składający się tylko z podstawowych informacji (imię, nazwisko, miejsce pracy, ewentualnie numer telefonu) i aktywacja zakończona.
Następnie wypełniamy formularz składający się tylko z podstawowych informacji (imię, nazwisko, miejsce pracy, ewentualnie numer telefonu) i aktywacja zakończona.
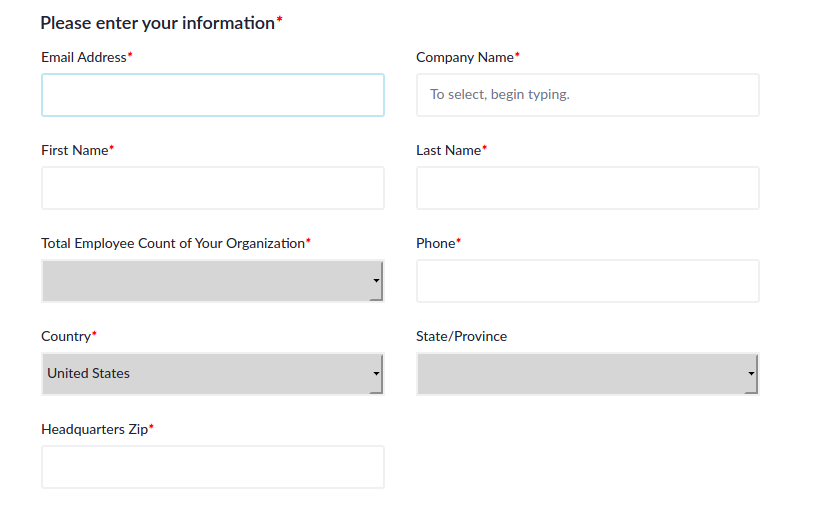 Kolejny krok to pobranie z sieci oprogramowania (procedura trwa kilka minut, a instalacja przebiega dokładnie tak samo jak dla studenta). Uruchamiamy komunikator Zoom i wybieramy logowanie się na własne konto - przycisk Sign In.
Kolejny krok to pobranie z sieci oprogramowania (procedura trwa kilka minut, a instalacja przebiega dokładnie tak samo jak dla studenta). Uruchamiamy komunikator Zoom i wybieramy logowanie się na własne konto - przycisk Sign In.
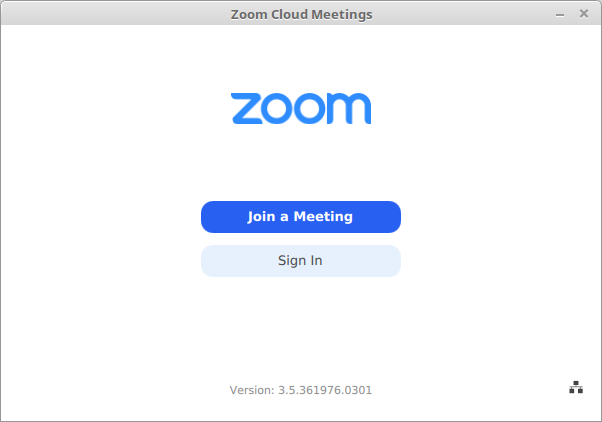
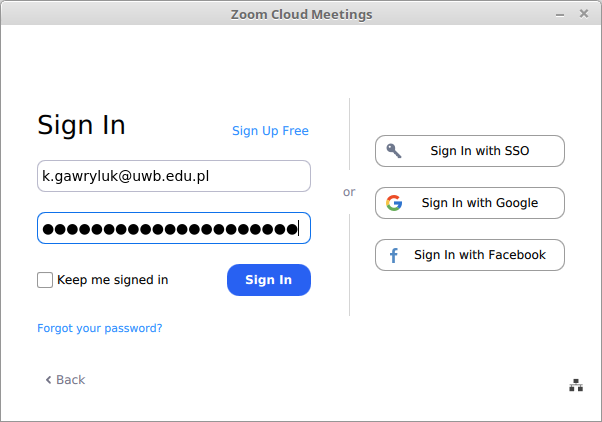
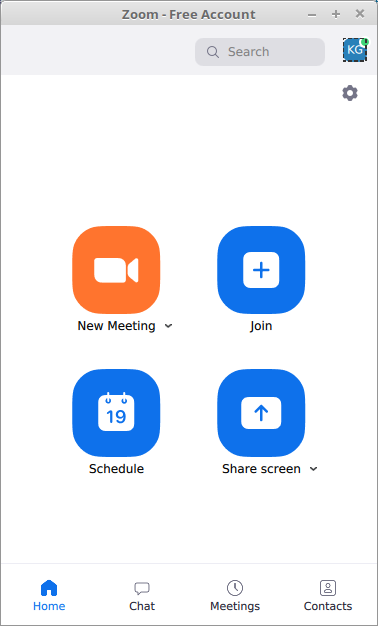 Wybieramy ikonkę USTAWIENIA aby sprawdzić ustawienia Audio i Video. Klikamy ikonkę ustawienia (zaznaczone strzałką poniżej). Uspokajam: jeśli komputer wydawał dźwięki, obsługiwał mikrofon i kamerkę - to Zoom będzie działać poprawnie.
Wybieramy ikonkę USTAWIENIA aby sprawdzić ustawienia Audio i Video. Klikamy ikonkę ustawienia (zaznaczone strzałką poniżej). Uspokajam: jeśli komputer wydawał dźwięki, obsługiwał mikrofon i kamerkę - to Zoom będzie działać poprawnie.
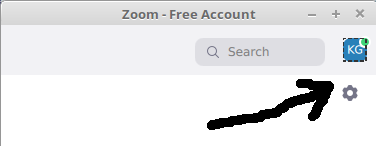 Najpierw zaglądamy do Audio i wciskamy przycisk numer 1: Test Speaker. Kolejny to lista oznaczona numerem 2: Select Mic. Należy rozwinąć listę i wybrać to, co mamy w swoim komputerze. Przyznam, że ani ja, ani moi uczniowie nie natrafili na probly z tymi ustawieniami.
Najpierw zaglądamy do Audio i wciskamy przycisk numer 1: Test Speaker. Kolejny to lista oznaczona numerem 2: Select Mic. Należy rozwinąć listę i wybrać to, co mamy w swoim komputerze. Przyznam, że ani ja, ani moi uczniowie nie natrafili na probly z tymi ustawieniami.
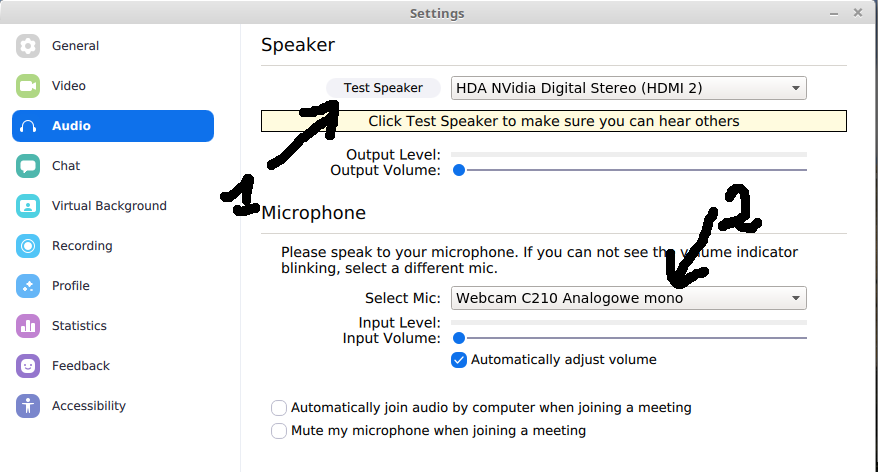
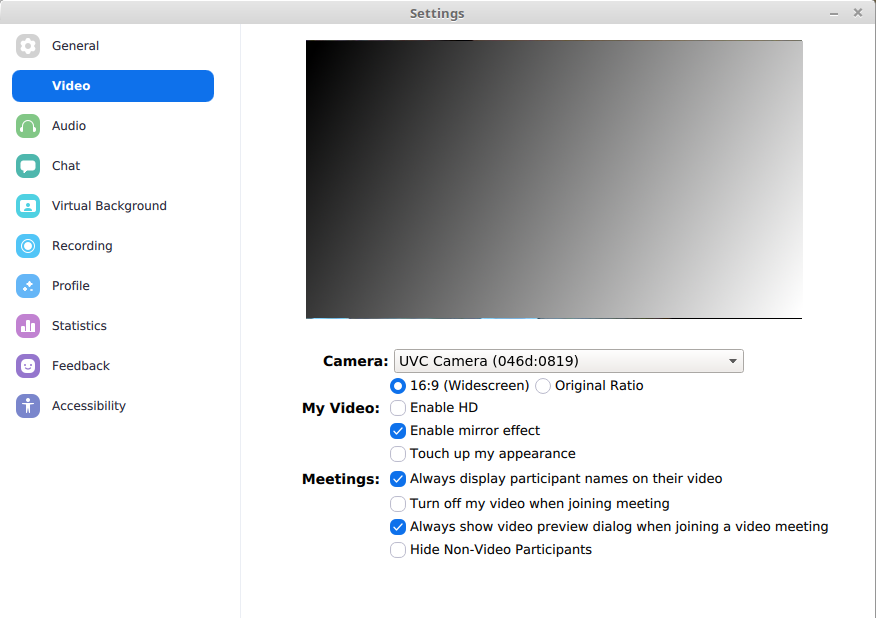 4. Planowanie e-zajęć
4. Planowanie e-zajęć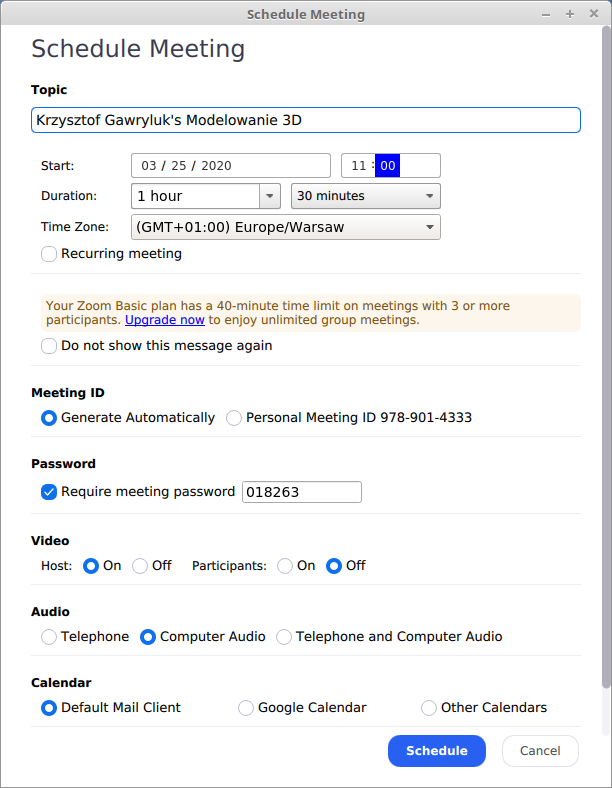 Zwracam uwagę na Time Zone, aby był ustawiony poprawnie. Nie ruszam opcji Password, a w opcjach Audio ustawiam Computer Audio. Jeśli tego nie zrobię - ustawię to opcję przy starcie wirtualnej lekcji. Ostatnia opcja w tym okienku to Calendar, czyli jak chcemy powiadomić swoich uczestników spotkania o wygenerowanym MeetingID i haśle - wybieram Default Mail Client. Przycisk Schedule kończy planowanie spotkania i spowoduje uruchomienie domyślnego klienta poczty elektronicznego z treścią emaila, którą prezentowałem w cześći Zoom dla studenta. Wiadomości tej nie zamykamy od razu, przyda się za chwilę w USOS mail. To wszystko co należy zrobić, aby zaplanować spotkanie w Zoom-ie!
Co więcej: wybierając pole Recurring meeting (patrz pole pod Time Zone) załatwiamy sobie kwestię cyklicznych spotkań (lekcji). Po jej zaznaczeniu spotkanie będzie cykliczne, czyli nasi studenci posiadają jedno zaproszenie, które wielokrotnie uruchamiają. Co na tym zyskujemy? Wiadomo - nie musimy planować lekcji za każdym razem, nie musimy rozsyłać nowych zaproszeń (MeetingID, Password, lub link) a co ważniejsze - nasze zajęcia widzimy na liście zaplanowanych zajęć (czytaj poniżej). Naturalne pytanie: z jaką częstotliwością powtarzają się zaplanowane spotkania? Można to zmieniać przez Google Calendar, Outlook Calendar, Yahoo Calendar lub przez własne konto Zoom (logując się przez www). Można się też tym nie przejmować - raz zaznaczone spotkanie widnieje na naszej liście Meetings i codziennie, o wskazanej godzinie można je wystartować. Nie widzę potrzeby szczegółowej konfiguracji tego pola.
Zwracam uwagę na Time Zone, aby był ustawiony poprawnie. Nie ruszam opcji Password, a w opcjach Audio ustawiam Computer Audio. Jeśli tego nie zrobię - ustawię to opcję przy starcie wirtualnej lekcji. Ostatnia opcja w tym okienku to Calendar, czyli jak chcemy powiadomić swoich uczestników spotkania o wygenerowanym MeetingID i haśle - wybieram Default Mail Client. Przycisk Schedule kończy planowanie spotkania i spowoduje uruchomienie domyślnego klienta poczty elektronicznego z treścią emaila, którą prezentowałem w cześći Zoom dla studenta. Wiadomości tej nie zamykamy od razu, przyda się za chwilę w USOS mail. To wszystko co należy zrobić, aby zaplanować spotkanie w Zoom-ie!
Co więcej: wybierając pole Recurring meeting (patrz pole pod Time Zone) załatwiamy sobie kwestię cyklicznych spotkań (lekcji). Po jej zaznaczeniu spotkanie będzie cykliczne, czyli nasi studenci posiadają jedno zaproszenie, które wielokrotnie uruchamiają. Co na tym zyskujemy? Wiadomo - nie musimy planować lekcji za każdym razem, nie musimy rozsyłać nowych zaproszeń (MeetingID, Password, lub link) a co ważniejsze - nasze zajęcia widzimy na liście zaplanowanych zajęć (czytaj poniżej). Naturalne pytanie: z jaką częstotliwością powtarzają się zaplanowane spotkania? Można to zmieniać przez Google Calendar, Outlook Calendar, Yahoo Calendar lub przez własne konto Zoom (logując się przez www). Można się też tym nie przejmować - raz zaznaczone spotkanie widnieje na naszej liście Meetings i codziennie, o wskazanej godzinie można je wystartować. Nie widzę potrzeby szczegółowej konfiguracji tego pola.
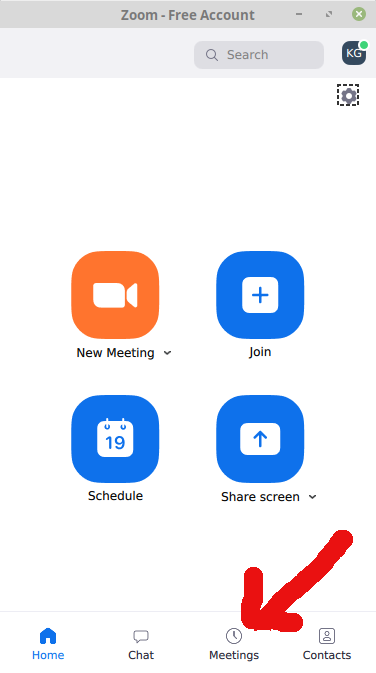
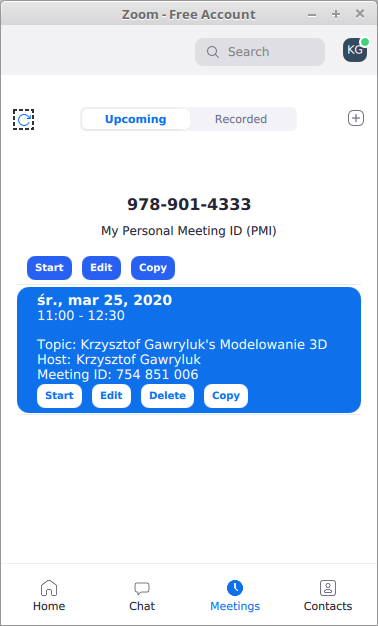 Skoro zbliża się wybrana godzina - wybieram przycisk Start. Jak wspomniałem wcześniej - studenci mając link do zaplanowanego spotkania (lub MeetingID) uruchomili wcześniej swoje Zoom-y i grzecznie czekają na prowadzącego. Po stronie studenta pojawia się okienko z komunikatem, że Host jeszcze nie rozpoczął "meetingu". Na tym samym okienku pojawia się też planowany dzień oraz godzina. Przykład poniżej:
Skoro zbliża się wybrana godzina - wybieram przycisk Start. Jak wspomniałem wcześniej - studenci mając link do zaplanowanego spotkania (lub MeetingID) uruchomili wcześniej swoje Zoom-y i grzecznie czekają na prowadzącego. Po stronie studenta pojawia się okienko z komunikatem, że Host jeszcze nie rozpoczął "meetingu". Na tym samym okienku pojawia się też planowany dzień oraz godzina. Przykład poniżej:
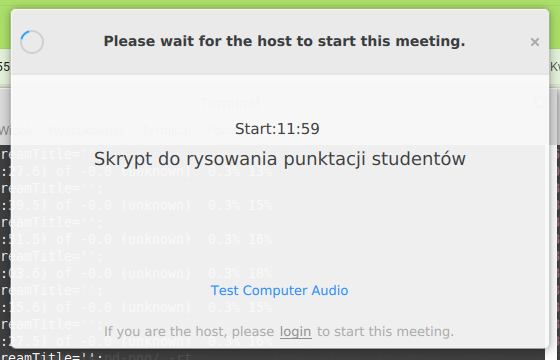 Kiedy Host już rozpocznie rozmowę to okienko znika i wyskakuje sposób dołączenia do rozmowy (z kamerką lub tylko z audio). Po stronie prowadzącego pojawia się główne okno z widokiem własnej kamerki i ostatnim komunikatem do potwierdzenia:
Kiedy Host już rozpocznie rozmowę to okienko znika i wyskakuje sposób dołączenia do rozmowy (z kamerką lub tylko z audio). Po stronie prowadzącego pojawia się główne okno z widokiem własnej kamerki i ostatnim komunikatem do potwierdzenia:
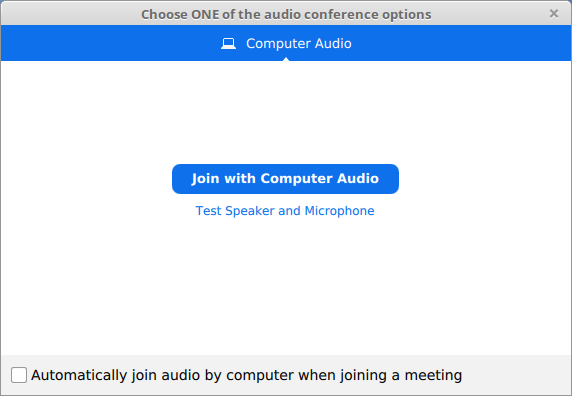 Wybieramy Join with Computer Audio (bo test mikrofonu i głośników mamy już za sobą) i rozpoczynamy wykład/ćwiczenia/laboratoria. Przy okazji - warto zaznaczyć pole Autamatically join... aby w przyszłości nie być nękani tym pytaniem.
Wybieramy Join with Computer Audio (bo test mikrofonu i głośników mamy już za sobą) i rozpoczynamy wykład/ćwiczenia/laboratoria. Przy okazji - warto zaznaczyć pole Autamatically join... aby w przyszłości nie być nękani tym pytaniem.
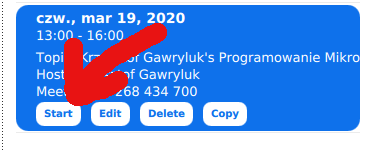 Skoro uruchomiliśmy przycisk Start (główne okno programu Zoom, przycisk Meetings na dole strony) dla zaplanowanego spotkania, to uruchamia się główne okno z widokiem własnej kamerki i listą osób, które doczekały się i dołączają się do naszych zajęć. Na górze okna widzimy obrazy z kamer wszystkich uczestników - ale uwaga, jeśli jest ich więcej, to jest także niebieski przycisk do przewijania tej listy. Jeśli chcemy widzieć jednocześnie więcej uczestników, to klikamy przycisk Gallery View w prawym górnym obszarze okna.
Skoro uruchomiliśmy przycisk Start (główne okno programu Zoom, przycisk Meetings na dole strony) dla zaplanowanego spotkania, to uruchamia się główne okno z widokiem własnej kamerki i listą osób, które doczekały się i dołączają się do naszych zajęć. Na górze okna widzimy obrazy z kamer wszystkich uczestników - ale uwaga, jeśli jest ich więcej, to jest także niebieski przycisk do przewijania tej listy. Jeśli chcemy widzieć jednocześnie więcej uczestników, to klikamy przycisk Gallery View w prawym górnym obszarze okna.
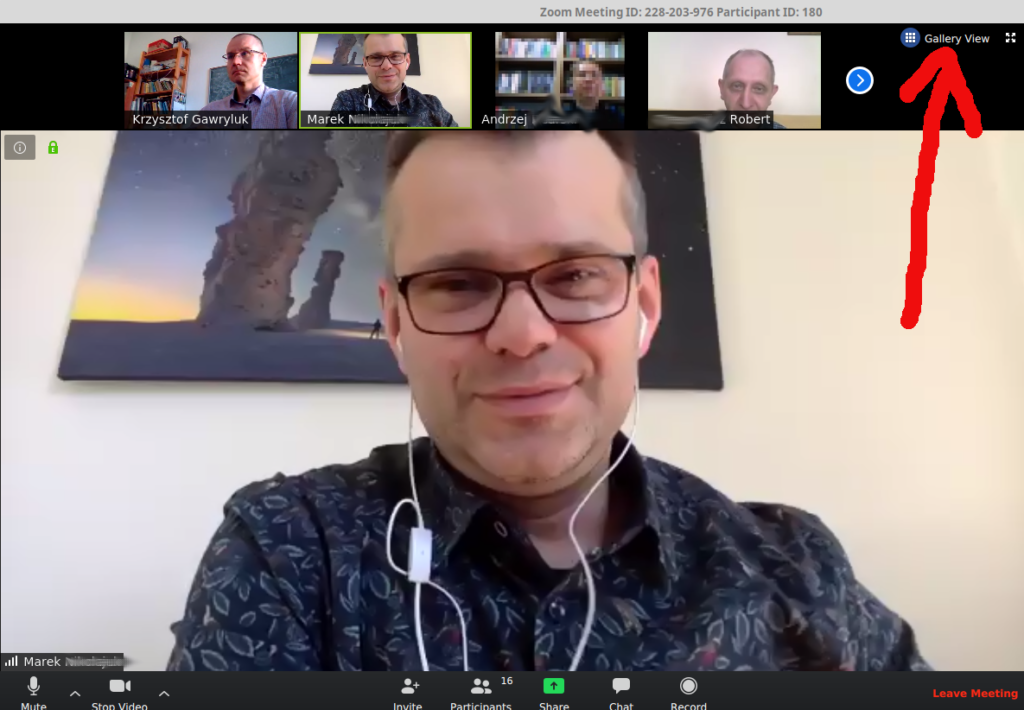 Zdjęcie poniżej przedstawia widok wszystkich uczestników zajęć (powrót do poprzedniego widoku za pomocą przycisku Speaker View w prawym, górnym rogu). Nazwiska zostały zamazane - zgodnie z przepisami o RODO. Dodatkowo został wciśnięty przycisk Participants gdzie widzę, czy któryś ze studentów nie podniósł ręki w celu zadania pytania. Oprócz tego widać też Zoom Group Chat, gdzie można pisać: np. studenci bez mikrofonu, lub inne sprawy - można pisać do konkretnej osoby: rozwijana lista To.
Zdjęcie poniżej przedstawia widok wszystkich uczestników zajęć (powrót do poprzedniego widoku za pomocą przycisku Speaker View w prawym, górnym rogu). Nazwiska zostały zamazane - zgodnie z przepisami o RODO. Dodatkowo został wciśnięty przycisk Participants gdzie widzę, czy któryś ze studentów nie podniósł ręki w celu zadania pytania. Oprócz tego widać też Zoom Group Chat, gdzie można pisać: np. studenci bez mikrofonu, lub inne sprawy - można pisać do konkretnej osoby: rozwijana lista To.
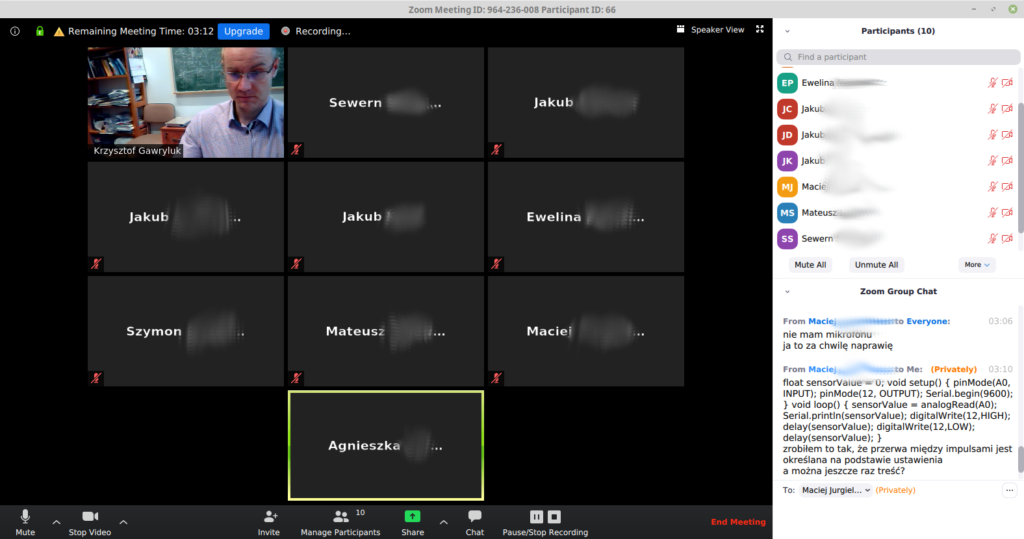
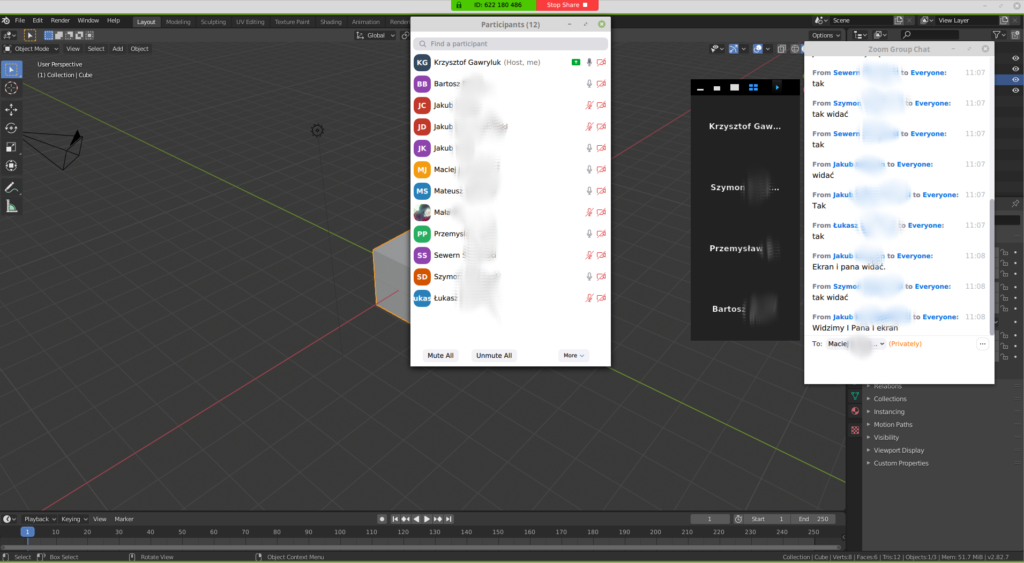
 Menu Annotate rozwija się i mamy tam do wyboru różne kolory flamastra, różne grubości pisaków, rysowanie elips, prostych itd itp.
Menu Annotate rozwija się i mamy tam do wyboru różne kolory flamastra, różne grubości pisaków, rysowanie elips, prostych itd itp.
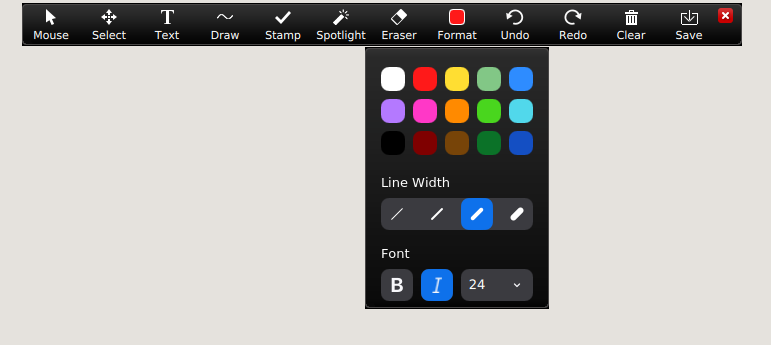 Przydatna opcja to także rysowania elips, prostokątów, strzałek:
Przydatna opcja to także rysowania elips, prostokątów, strzałek:
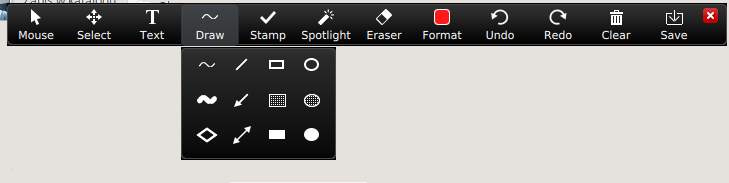 Gdy chcemy wyczyścić nasze "bazgroły", to kierujemy się do funkcji Clear:
Gdy chcemy wyczyścić nasze "bazgroły", to kierujemy się do funkcji Clear:
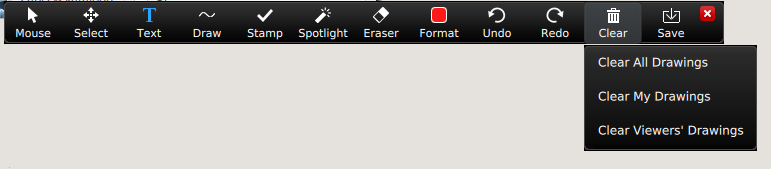 Warto zaznaczyć, że możemy czyścić tylko swoje zapiski, a nie innych użytkowników (no chyba, że jesteśmy gospodarzem).ALE UWAGA: tak to wygląda z punktu widzenia gospodarza rozmowy (Hosta). Uczestnik widzi to trochę inaczej, on musi rozwinąć menu kontekstowe z zielono-czerwonego obszaru udostępnionego okna (screenshot niebawem).
Warto zaznaczyć, że możemy czyścić tylko swoje zapiski, a nie innych użytkowników (no chyba, że jesteśmy gospodarzem).ALE UWAGA: tak to wygląda z punktu widzenia gospodarza rozmowy (Hosta). Uczestnik widzi to trochę inaczej, on musi rozwinąć menu kontekstowe z zielono-czerwonego obszaru udostępnionego okna (screenshot niebawem).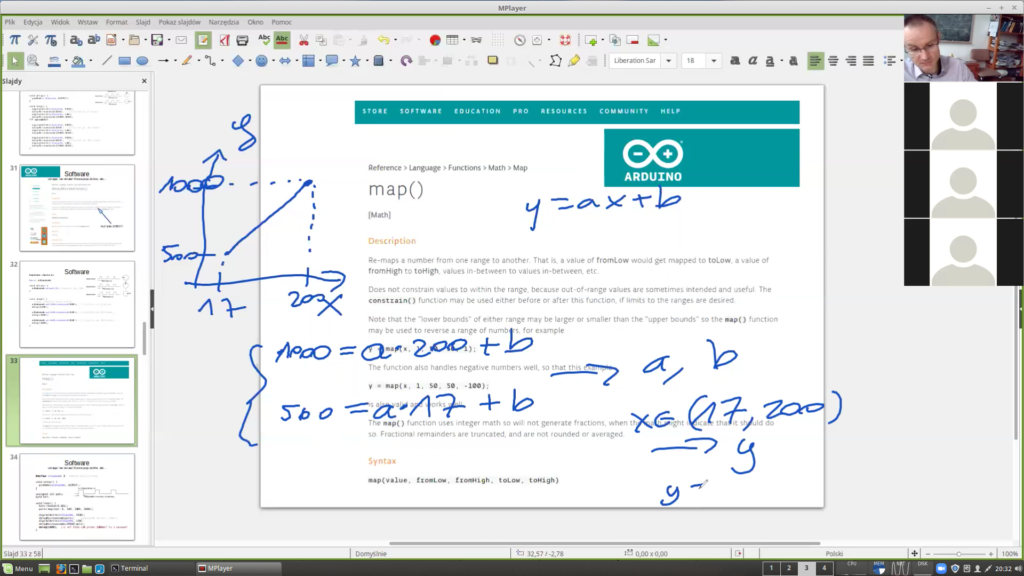
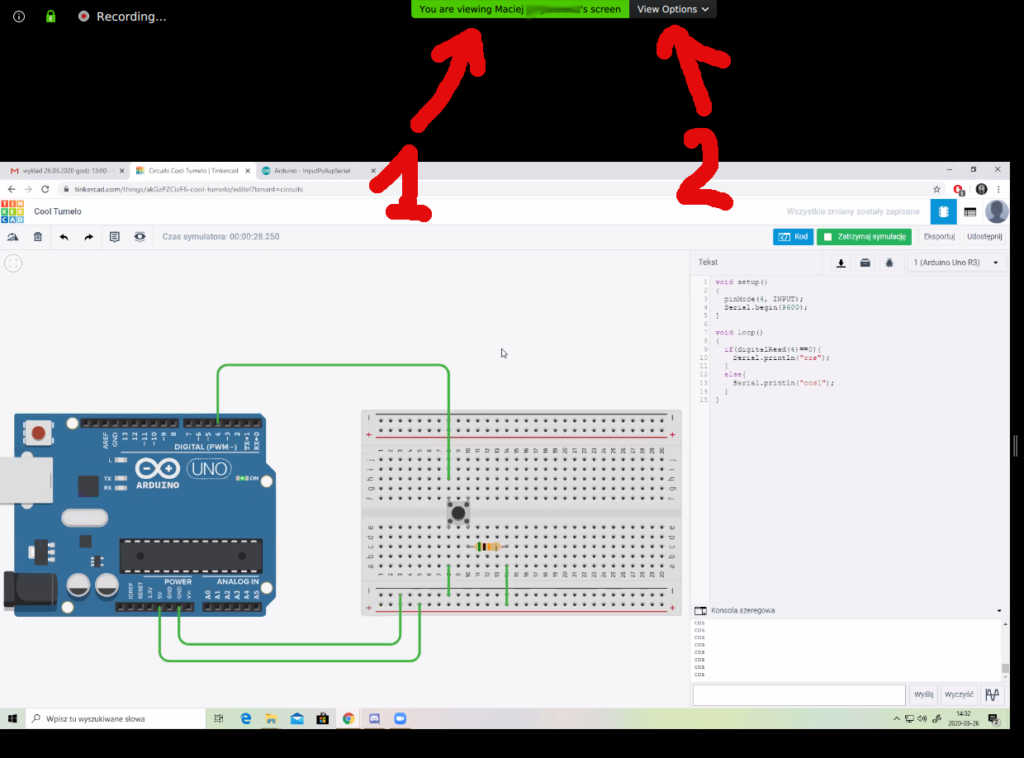 Wybierając opcję Annotate z menu View options (2) mamy możliwość pisania po ekranie - tak samo, jak było to możliwe na wirtualne tablicy (czytaj parę punktów wcześniej). Prywatność: to student decyduje, czy coś nam udostępni czy nie - więc jeśli nie chce, to pewnie nic nie robi i można go odpowiednio ocenić za tak spędzony czas na zajęciach.
Wybierając opcję Annotate z menu View options (2) mamy możliwość pisania po ekranie - tak samo, jak było to możliwe na wirtualne tablicy (czytaj parę punktów wcześniej). Prywatność: to student decyduje, czy coś nam udostępni czy nie - więc jeśli nie chce, to pewnie nic nie robi i można go odpowiednio ocenić za tak spędzony czas na zajęciach.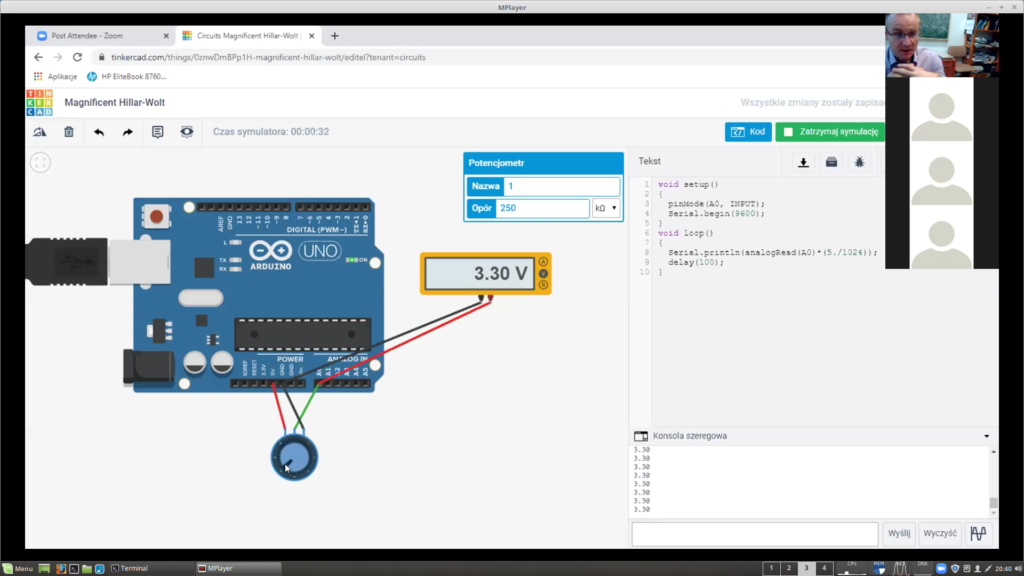
 Wybranie tej opcji umożliwia nam nie tylko "tekstowanie" to studentów (oni do nas też - także wiadomościami kierowanymi do konkretnych osób), ale także przesyłanie plików. Wybieramy przycisk "trzy kropeczki" z którego klikamy pole Send file
Wybranie tej opcji umożliwia nam nie tylko "tekstowanie" to studentów (oni do nas też - także wiadomościami kierowanymi do konkretnych osób), ale także przesyłanie plików. Wybieramy przycisk "trzy kropeczki" z którego klikamy pole Send file
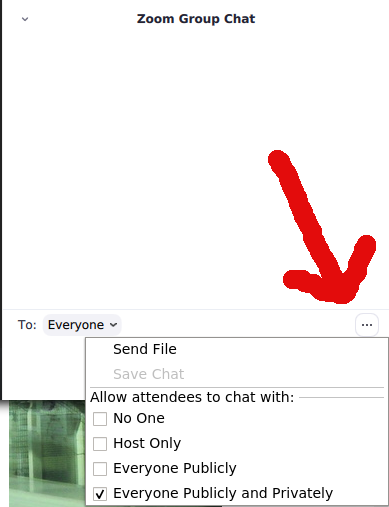 Wybieramy plik do przełania i jest on widoczny dla studentów:
Wybieramy plik do przełania i jest on widoczny dla studentów:
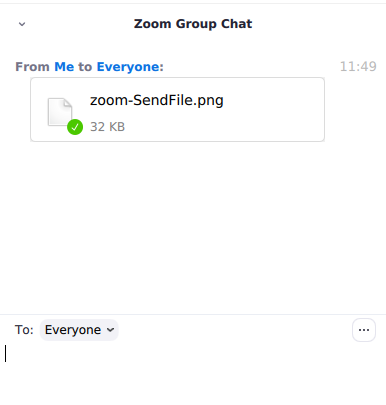 Studenci widzą to troszeczkę inaczej: pod nazwą pliku mają link Download - klikają, i mają nasz plik. Bardzo użyteczne.
Studenci widzą to troszeczkę inaczej: pod nazwą pliku mają link Download - klikają, i mają nasz plik. Bardzo użyteczne.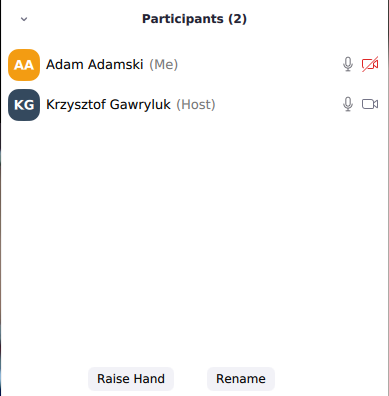
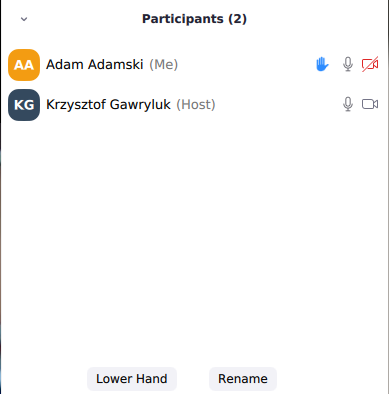 Dlatego ważne jest, aby prowadząc zajęcia od razu wybrać Participants:
Dlatego ważne jest, aby prowadząc zajęcia od razu wybrać Participants:

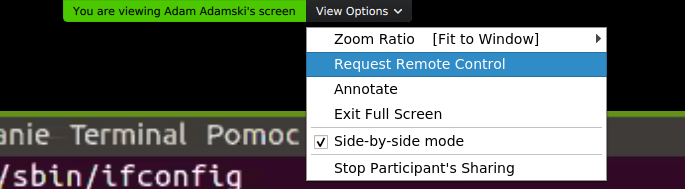 Zostaniemy poproszeni o potwierdzenie żądania zdalnego sterowania myszą i klawiaturą studenta (uwaga: 100% zgodności z RODO - Adam Adamski to wymyślone Imię i Nazwisko):
Zostaniemy poproszeni o potwierdzenie żądania zdalnego sterowania myszą i klawiaturą studenta (uwaga: 100% zgodności z RODO - Adam Adamski to wymyślone Imię i Nazwisko):
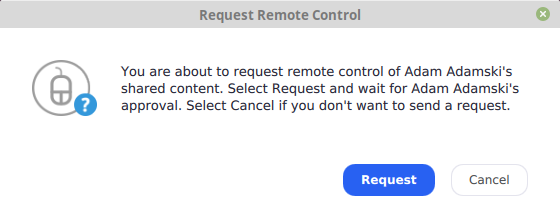 Oczywiście wybieramy Request. W tym momencie student (tutaj: Adam Adamski) zobaczy na swoim monitorze komunikat do zaakceptowania:
Oczywiście wybieramy Request. W tym momencie student (tutaj: Adam Adamski) zobaczy na swoim monitorze komunikat do zaakceptowania:
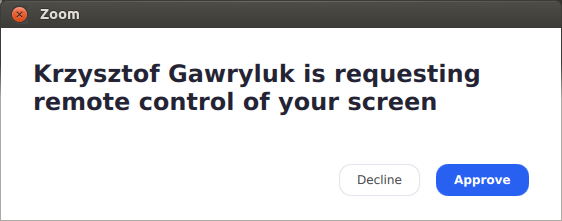 Student to potwierdza bądź nie. A jeśli przypadkiem kliknął Approve? Nie ma sprawy, przejęcie kontroli to odbywa się dwuetapowo - student musi jeszcze raz zaakceptować naszą prośbę ponownym klikiem w Approve.
Student to potwierdza bądź nie. A jeśli przypadkiem kliknął Approve? Nie ma sprawy, przejęcie kontroli to odbywa się dwuetapowo - student musi jeszcze raz zaakceptować naszą prośbę ponownym klikiem w Approve.
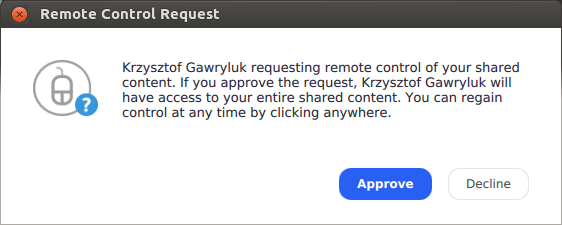 Po tych operacjach kontrolujemy już ekran studenta. Możemy poprawić jego pracę, zrobić to, czego on nie mógł... Możemy zakończyć kontrolowanie komputera studenta wybierając Give up Remote Control (oczywiście student może też przerwać naszą kontrolę ze swojego komputera w podobny sposób).
Po tych operacjach kontrolujemy już ekran studenta. Możemy poprawić jego pracę, zrobić to, czego on nie mógł... Możemy zakończyć kontrolowanie komputera studenta wybierając Give up Remote Control (oczywiście student może też przerwać naszą kontrolę ze swojego komputera w podobny sposób).
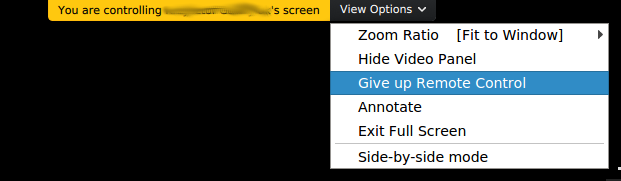 Powyżej opisałem sytuację udostępnienia kontroli na prośbę prowadzącego, czyli to ja "prosiłem". Jest też możliwość, aby to student poprosił o przejęcie kontroli - robi się to podobnie, dlatego nie rozbudowuję opisu (student: Remote Control).
Powyżej opisałem sytuację udostępnienia kontroli na prośbę prowadzącego, czyli to ja "prosiłem". Jest też możliwość, aby to student poprosił o przejęcie kontroli - robi się to podobnie, dlatego nie rozbudowuję opisu (student: Remote Control).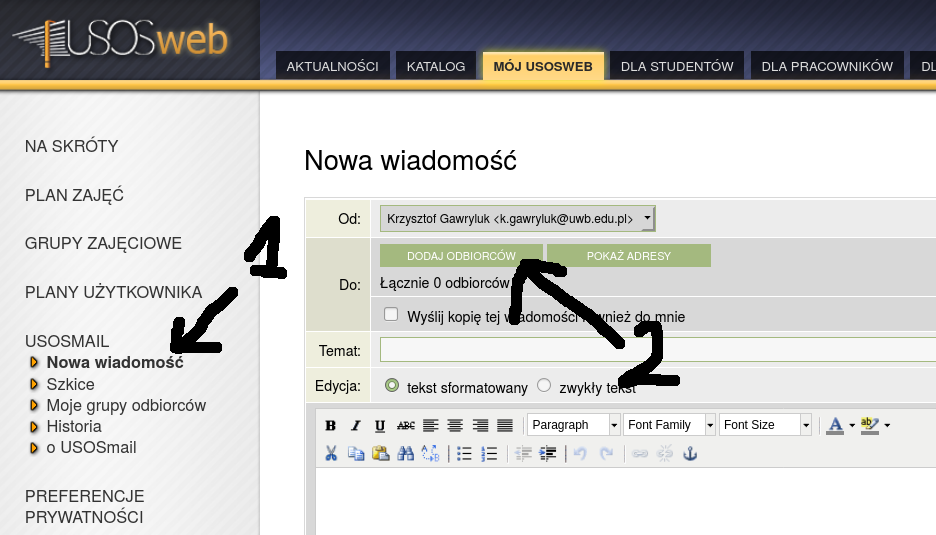
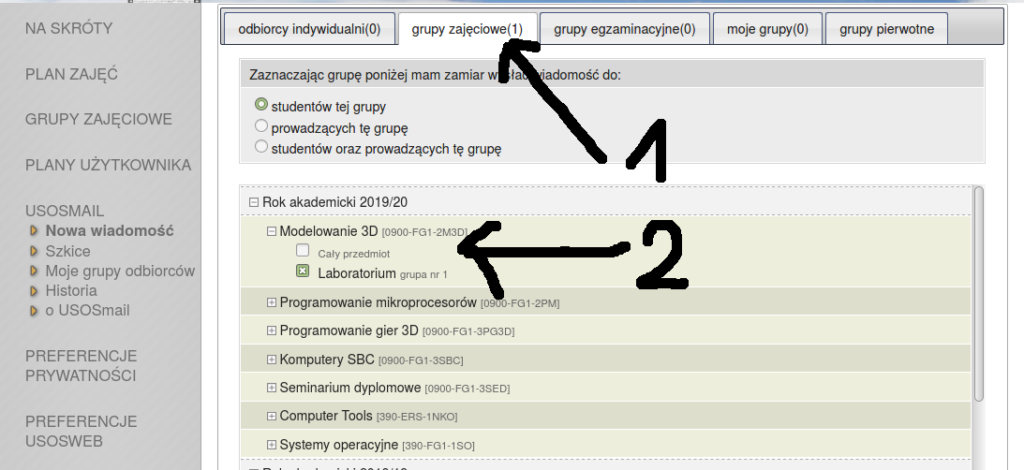
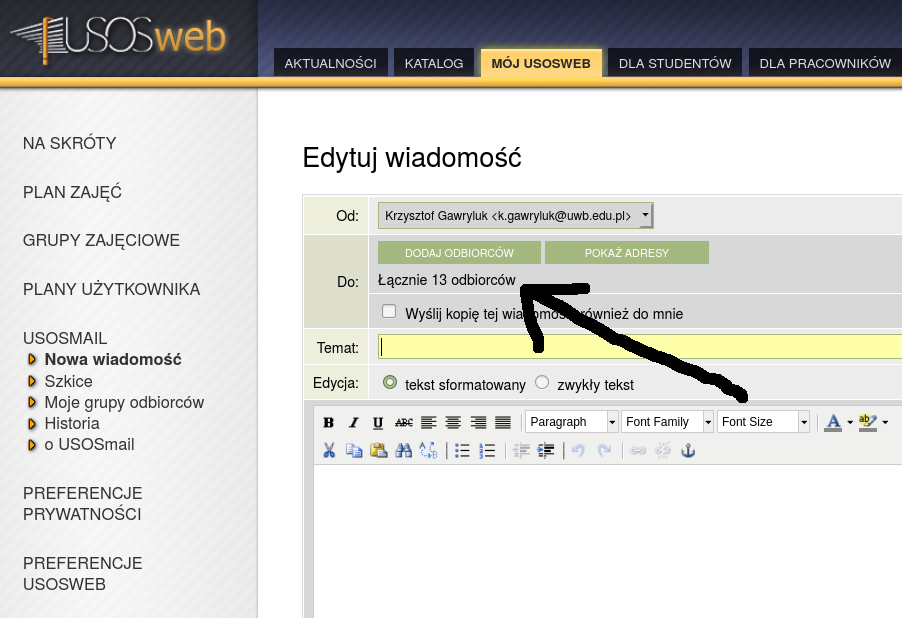 Wpisuję adekwatny Temat wiadomości, a potem uzupełniam treść emaila (np. wiadomością wygenerowaną z programu Zoom - zaproszeniem na moje zajęcia).
Wpisuję adekwatny Temat wiadomości, a potem uzupełniam treść emaila (np. wiadomością wygenerowaną z programu Zoom - zaproszeniem na moje zajęcia).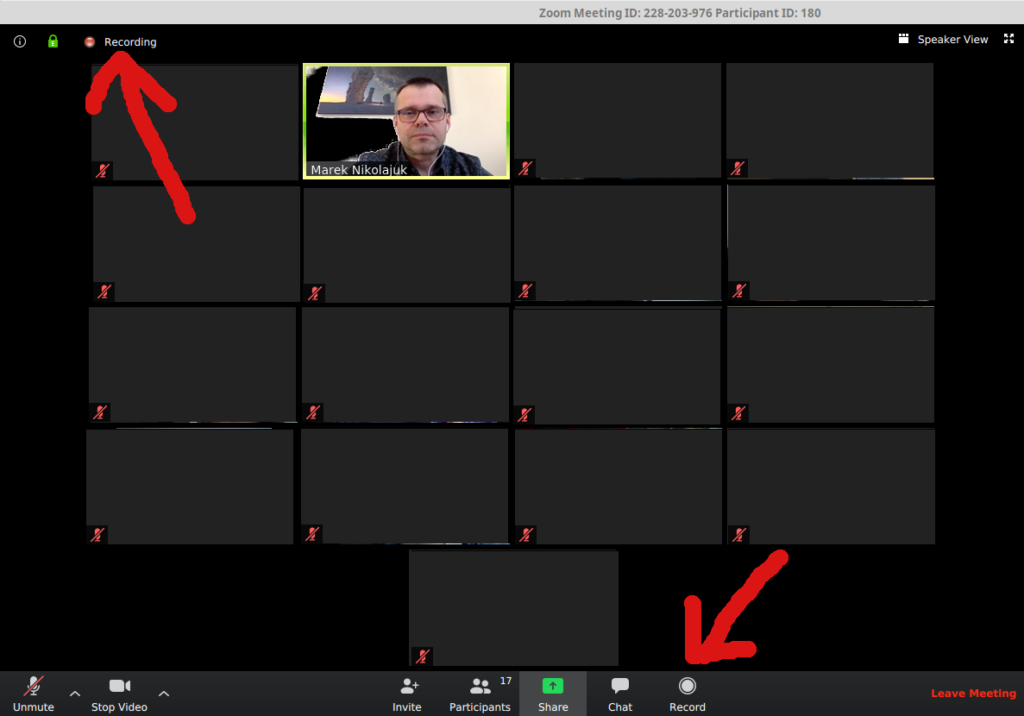
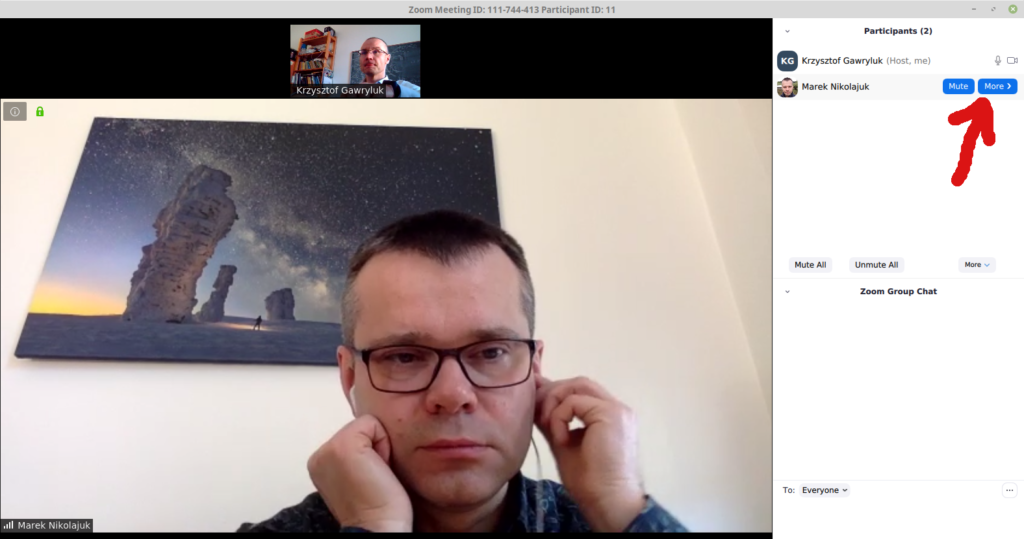 W memu More wybieramy Allow Record i ten konkretny rozmówca może także nagrywać sesję (aż do momentu, kiedy w podobny sposób mu odmówimy - my, jako Host rozmowy).
W memu More wybieramy Allow Record i ten konkretny rozmówca może także nagrywać sesję (aż do momentu, kiedy w podobny sposób mu odmówimy - my, jako Host rozmowy).
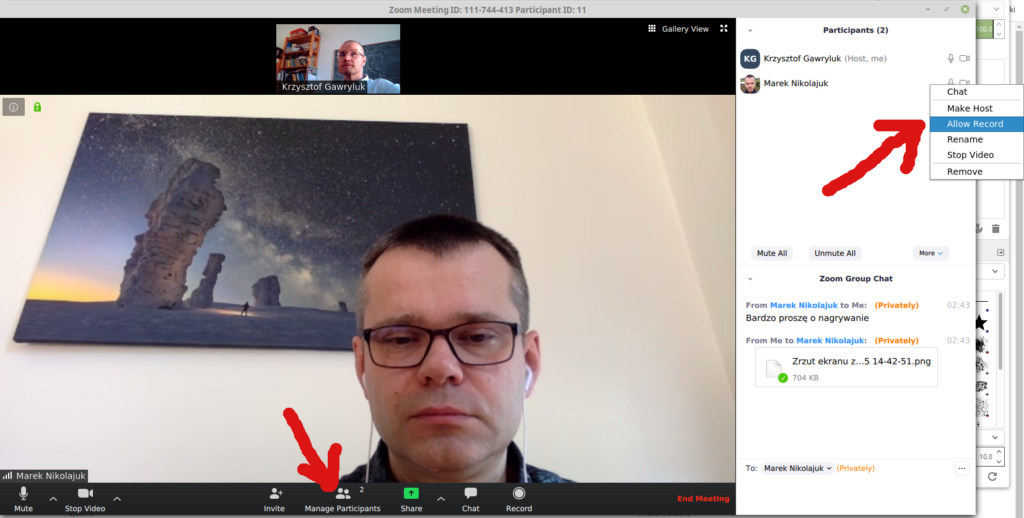
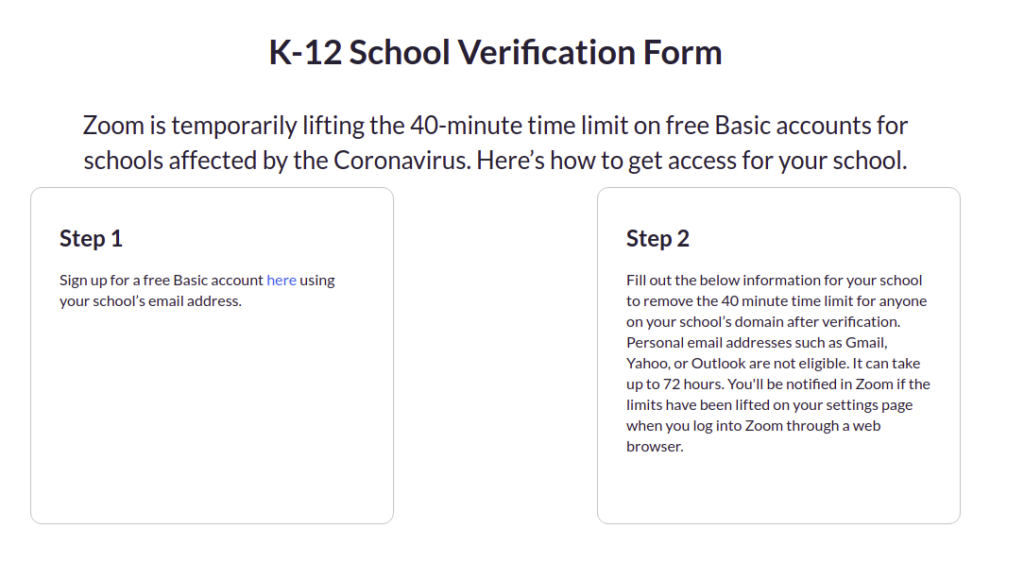 Formularz jest prosty:
Formularz jest prosty:
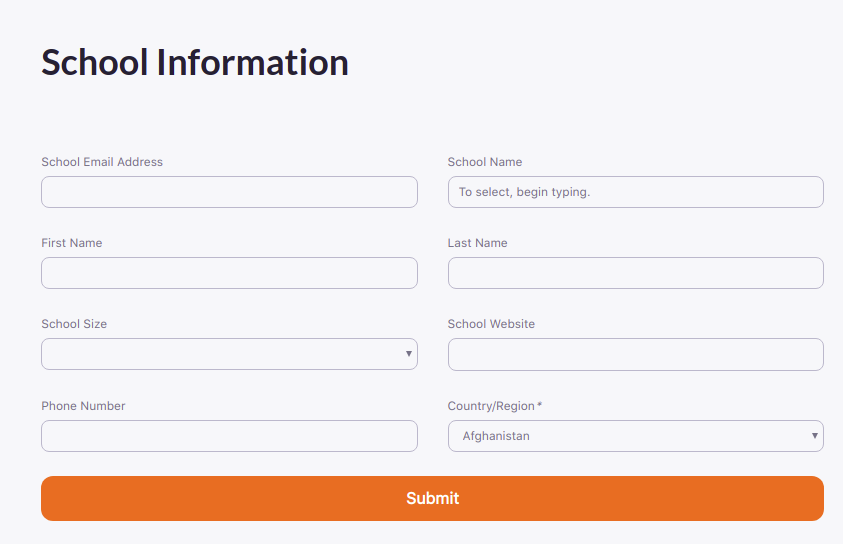 Zniesiono mi ograniczenie 40 minut o czym nawet nie zostałem poinformowany (to akurat dziwne).
Zniesiono mi ograniczenie 40 minut o czym nawet nie zostałem poinformowany (to akurat dziwne).
 Rozwinie się menu, z którego wybieramy Remove:
Rozwinie się menu, z którego wybieramy Remove:
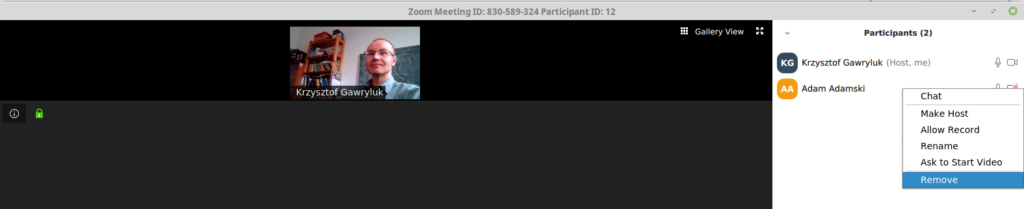 Zostaniemy poproszeni o potwierdzenie naszej decyzji komunikatem:
Zostaniemy poproszeni o potwierdzenie naszej decyzji komunikatem:
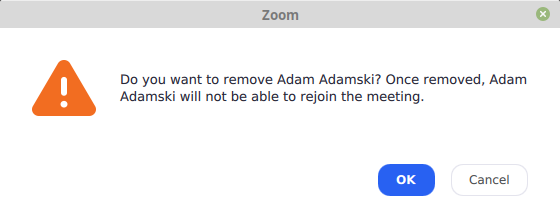 Potwierdzamy przyciskiem OK. Ale trzeba być ostrożny - zgodnie z powyższym opisem raz usunieta osoba nie może przyłączyć się do naszego spotkania. Róbmy więc tak tylko dla niechcianych intruzów! Osoba wyrzucona, a próbująca się ponownie podłączyć - zobaczy następujące okienko:
Potwierdzamy przyciskiem OK. Ale trzeba być ostrożny - zgodnie z powyższym opisem raz usunieta osoba nie może przyłączyć się do naszego spotkania. Róbmy więc tak tylko dla niechcianych intruzów! Osoba wyrzucona, a próbująca się ponownie podłączyć - zobaczy następujące okienko:
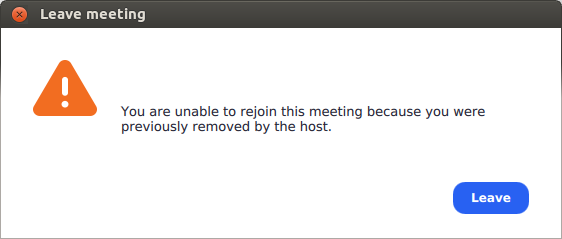
 Potwierdzamy swoją decyzję (przycisk Yes) i od tego momentu nikt nie może dołączyć do naszej lekcji:
Potwierdzamy swoją decyzję (przycisk Yes) i od tego momentu nikt nie może dołączyć do naszej lekcji:
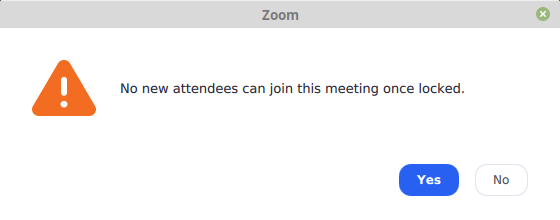
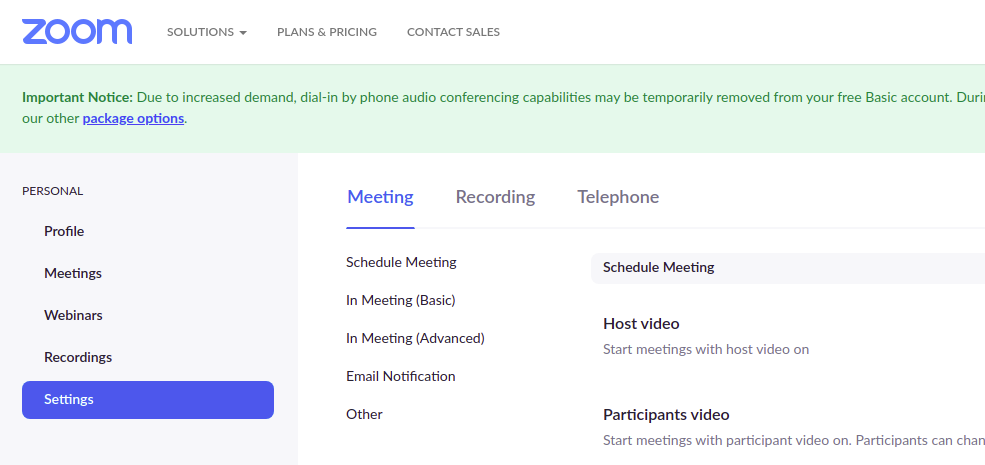 Odszukujemy opcję Waiting Room (trzeba trochę przewinąć - opcji jest sporo, lub od razu "skoczyć" do In Meeting (Advanced)):
Odszukujemy opcję Waiting Room (trzeba trochę przewinąć - opcji jest sporo, lub od razu "skoczyć" do In Meeting (Advanced)):
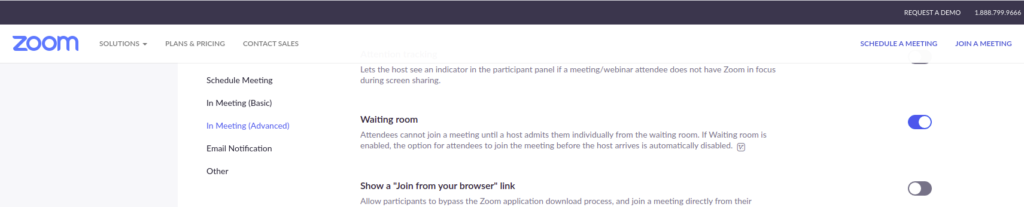 Po zaznaczeniu tej opcji mamy już odblokowaną poczekalnię. Od tego momentu uczestnik posiadający MeetingID i hasło zobaczy taki oto komunikat:
Po zaznaczeniu tej opcji mamy już odblokowaną poczekalnię. Od tego momentu uczestnik posiadający MeetingID i hasło zobaczy taki oto komunikat:
 a my, jako gospodarze lekcji informację, że ktoś chce dołączyć:
a my, jako gospodarze lekcji informację, że ktoś chce dołączyć:
 Możemy go wpuścić (przycisk Admit). Jeśli tego nie chcemy, wybieramy przycisk See waiting room a następnie:
Możemy go wpuścić (przycisk Admit). Jeśli tego nie chcemy, wybieramy przycisk See waiting room a następnie:
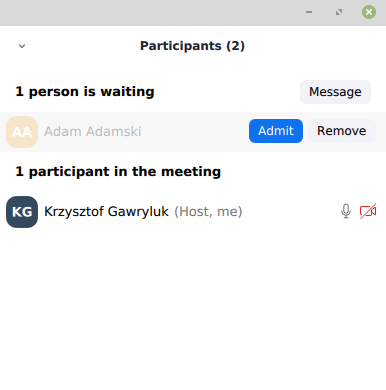 Aby widzieć to okienko - trzeba mieć uruchomiony widok Participants. Przycisk Remove wyrzuci osobę z poczekalni, z kolei przycisk Admit go wpuści. Pamiętajmy, że zawsze możemy wyrzucić niechcianego uczestnika (którego wpuściliśmy omyłkowo). PODKREŚLAM: opcja poczekalni musi być najpierw włączona dla naszego konta Zoom.
UWAGA: prowadząc lekcję z aktywną poczekalnią należy włączyć listę uczestników (przycisk Participants), aby widzieć, czy ktoś do nas chce dołączyć (spóźnialski student). Jeśli tego nie zrobimy, możemy przeoczyć prośbę o dołączenie a tym samym student traci zajęcia. Możemy nie zauważyć odpowiedniego komunikatu, bo mamy sporo okienek na pulpicie, lub właśnie współdzielimy ekran. Dlatego zalecam kontrolowanie listy uczestników.
Aby widzieć to okienko - trzeba mieć uruchomiony widok Participants. Przycisk Remove wyrzuci osobę z poczekalni, z kolei przycisk Admit go wpuści. Pamiętajmy, że zawsze możemy wyrzucić niechcianego uczestnika (którego wpuściliśmy omyłkowo). PODKREŚLAM: opcja poczekalni musi być najpierw włączona dla naszego konta Zoom.
UWAGA: prowadząc lekcję z aktywną poczekalnią należy włączyć listę uczestników (przycisk Participants), aby widzieć, czy ktoś do nas chce dołączyć (spóźnialski student). Jeśli tego nie zrobimy, możemy przeoczyć prośbę o dołączenie a tym samym student traci zajęcia. Możemy nie zauważyć odpowiedniego komunikatu, bo mamy sporo okienek na pulpicie, lub właśnie współdzielimy ekran. Dlatego zalecam kontrolowanie listy uczestników.
 Więcej niebawem...
Więcej niebawem...